【スマホ集中連載 第7回】 小技紹介 ″Android端末で画面キャプチャを撮る方法 (Win/Mac)″
こんにちは。石野です。本日はスマートフォンの企画に役立つ "小技" 紹介ということで、Android端末で画面キャプチャ (スクリーンショット) を撮る方法を紹介したいと思います。
プレスリリースの文面を用意するときや、Androidマーケットにアプリ公開を行うとき、アプリの改善点をエンジニアと共有するとき等々、自分もスマートフォン担当になってから頻繁に使っています。また、同僚に聞かれる回数の一番多いノウハウでもあります。
はじめに
スマホ集中連載 第2回の記事で触れましたが、Androidはセキュリティ上の理由で端末から気軽にキャプチャを撮る方法がありません。
そのため、PCにケーブル接続をしてツールを使って撮りますが、設定が正直非常に面倒なのでまとめたいと思います。Windowsユーザ向け / Macユーザ向けにそれぞれ記載していきます。
※なお、GALAXY Sは実は端末でキャプチャが撮れるのですが、『戻るボタンを押しながらホームボタンを押す』というやり方のため、アプリによっては上手く撮れないこともあり(戻るを押した時点で画面が切り替わってしまうため)、やはり以下設定をしておくことをオススメします。
注意事項
- pngで撮れます。
- 端末の解像度がそのまま影響するので、きれいなキャプチャを撮りたい場合は高解像度の端末で撮ってください。
Windowsの場合
◆概要
- Android SDKとJDKをインストールして、一部設定を変更。
- 端末によっては、その端末のUSBドライバをインストール。
- USBケーブルで繋いで、撮ります。
◆手順
- まず、JDK(Java SE Development Kit) をダウンロード&インストールしてください。
- 次に、Android SDK のダウンロード&インストールしてください。
※「C:\Program Files」直下にインストールしたものとして解説していきます。 - システム環境変数を編集します。
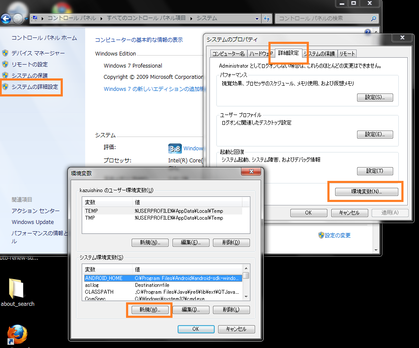
- "コントロールパネル" → "システム" → "詳細設定" → "環境変数" → 下段 "システム環境変数" 項の "新規" → "システム変数の編集" で以下を入力したら、OKボタンを押してください。
変数名 : ANDROID_HOME
変数値 : C:\Program Files\Android\android-sdk-windows - 同じく "システム環境変数" から「Path」を見つけて選択 → "編集" を押してください。
- "変数値" 末尾に以下記述を追加したらOKボタンを押してください。
;%ANDROID_HOME%\tools;%ANDROID_HOME%\platform-tools
- "コントロールパネル" → "システム" → "詳細設定" → "環境変数" → 下段 "システム環境変数" 項の "新規" → "システム変数の編集" で以下を入力したら、OKボタンを押してください。
- キャプチャを撮ろうとしているAndroid端末 "設定" → "アプリケーション" → "開発" → "USBデバッグ" にチェックしてください。
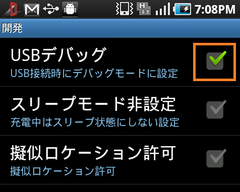
※GALAXY Sだと上記の遷移ですが、端末によっては若干異なります。 - Android端末をPCにUSB接続します。
- Dalvik Debug Monitorを起動して、C:\Program Files\Android\android-sdk-windows\tools
ddms.bat ファイルをダブルクリックしてください。 - 画面左上の "Name" に下記のように表示されていれば、USB接続が認識されています。それを選択し "Device" → "Screencapture" で撮影できます。
※あとは "Refresh" と "Save" で事足りるはずです。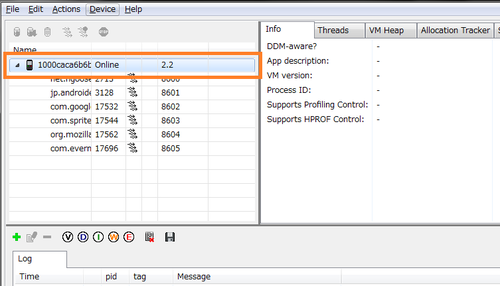
- 上記のように表示されていなかった場合 (USB接続が認識されていないようなとき) は、端末のUSBドライバをインストールしてください。
- GALAXY Sの場合、SAMSUNG Kies,PC Sync ダウンロード&インストールします。
- SAMSUNG Kies をインストールするとUSBドライバも自動的にインストールされますので、再度USBケーブルで繋いでみると、認識されるはずです。
Macの場合
◆概要
- Android SDKとXcode、MacPortsをインストールします。
- USBケーブルで繋いで、撮ります。
◆手順
- Xcode をダウンロード&インストールしてください。
※ダウンロード時に "Apple Developer Connection(ADC) Member" ログインが必要になります。インストール時の設定はデフォルトのままで大丈夫です。 - MacPorts をダウンロードし、OSを選択してインストールしてください。
- 次に MacPorts の設定です。
- "アプリケーション" → "ユーティリティ" 以下の "ターミナル" アプリを起動してください。
※シェルは bash 前提としています。 - 下記のコマンドを順々に叩いてください。
/opt/local/bin/port
export PATH=/opt/local/bin:$PATH
sudo port install gmake
sudo ln -s gmake /opt/local/bin/make
- "アプリケーション" → "ユーティリティ" 以下の "ターミナル" アプリを起動してください。
- キャプチャを撮ろうとしているAndroid端末で、"設定" → "アプリケーション" → "開発" → "USBデバッグ" にチェックしてください。
※GALAXY Sだと上記の遷移ですが、端末によっては若干異なるかもしれません。 - Android SDK をダウンロードし、下記の手順でインストールしてください。
- ダウンロードしてきたSDK zipファイルを展開。
- フォルダ "android-sdk-mac_86" をアプリケーションフォルダに移動。
- Android端末をPCにUSB接続します。
- デバッグツール "DDMS (Dalvik Debug Monitor Server)" を起動して、以下の手順でスクリーンキャプチャを撮れます。
- "android-sdk-mac_86" → "tools" → "ddms" 起動。
- 画面左上の"Name"に表示されている端末を選択。
- "Device" → "Screencapture" で撮影できます。
※あとは "Refresh" と "Save" で事足りるはずです。
Android 2.3.3からはOS機能として実装されるかもしれませんが、しばらくはこちらの方法のお世話になりそうです。冒頭でも述べましたが、使う機会が非常に多いのでぜひ設定しておきましょう。
ライブドアでは、スマートフォン事業に力を入れています。この新領域へ共に挑戦してみませんか? アプリ開発・サービス企画、挑戦できる環境を用意していますので、ご応募お待ちしております。

記事執筆:livedoor ディレクターブログ
■関連リンク
・エスマックス(S-MAX)
・エスマックス(S-MAX) smaxjp on Twitter
・【スマホ集中連載 第1回】 "スマホ時代は本格的に始まっている" 〜スマートフォンの市場動向まとめとlivedoorのPV - livedoor ディレクターブログ
・【スマホ集中連載 第2回】 "Android独自の仕様を把握しよう" 〜iPhoneとAndroidを徹底比較 - S-MAX - ライブドアブログ
・【スマホ集中連載 第3回】 "iPhone・AndroidアプリのUI・挙動はどこが違う?" 〜LDNReaderで徹底検証 - S-MAX - ライブドアブログ
・【スマホ集中連載 第4回】 "HTML5とCSS3で何ができる?" 〜メリット・デメリットを徹底研究! - S-MAX - ライブドアブログ
・【スマホ集中連載 第5回】 "アプリ開発の検証作業の進め方" 〜高い品質を保つための3ステップ - S-MAX - ライブドアブログ
・【スマホ連載 第6回】ディレクターにオススメのスマートフォン本5選 - S-MAX - ライブドアブログ
■関連記事
・リアルタイムにビートを刻め!オーディオループマッシュアップアプリ「LoopMash」【iPhoneアプリ】
・Androidスマートフォン向け「SoftBankメール」がバージョンアップ!〜ちょっと便利な設定編〜【Androidアプリ】
・Androidスマートフォン向け「SoftBankメール」がバージョンアップ!〜デコレメの使い方編〜【Androidアプリ】
・Androidスマートフォン向け「SoftBankメール」がバージョンアップ!〜アップデートしてみた編〜【Androidアプリ】
・すべてのユーザーに公平料金!?日本通信、新しいプリペイドSIM製品「b-mobile Fair」を4月15日に発売