海外向けSIMフリーモデル「HTC One V T320e」を使ってみよう!初期設定の方法【レビュー】
| 初期設定をしないとはじまらない! |
グローバル市場では4月に発売されているが日本向けには発売されていないモデルとなる「HTC One V T320e」(以下、HTC One V)は、Android 4.0.3(開発コード名:IceCream Sandwich;ICS)を採用したミッドレンジクラスのHTC製スマートフォンだ。
これまでのレビュー記事
第1回:海外向けSIMフリーモデル「HTC One V T320e」を使ってみよう!写真で外観チェック【レビュー】 - S-MAX - ライブドアブログ
第2回:海外向けSIMフリーモデル「HTC One V T320e」を使ってみよう!ソフトバンクの「HTC Desire X06HT」と比較した【レビュー】 - S-MAX - ライブドアブログ
第3回:海外向けSIMフリーモデル「HTC One V T320e」を使ってみよう!多少もっさり?ベンチマークを計ってみた【レビュー】 - S-MAX - ライブドアブログ
レビュー4回目の今回は購入後の初期設定を紹介する。上位モデルの「HTC One S」や「HTC One X」も同様の操作となるので参考にしてほしい。
日本市場向けではない為、日本語には対応してないHTC One Vだが、Androidスマートフォンを使ったことがあれば、初期設定は特に難しいものではない。電源を投入後、自動的に表示される初期設定画面の画像を中心に初期設定の工程を紹介していこう。
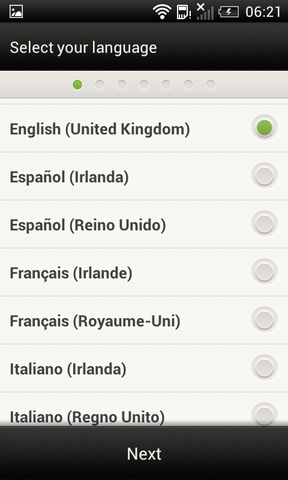
まずは言語選択。「Japanese(Japan)」が選択肢にないので得意な言語もしくはギリギリ読めそうな言語を選択しよう。本稿では、「English(United Kingdom)」で進めるが筆者は全く英語が得意でもないので読めないもの、内容がよく分からないものは軽く流していくw
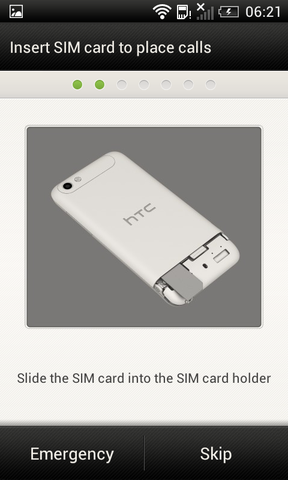
SIMカードを挿す。なければ「Skip」をタップ
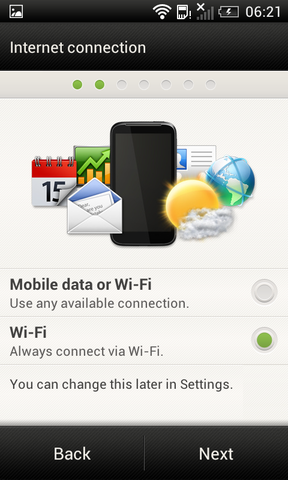
通信方法の選択。SIMなしで無線LANのみの場合は「Wi-Fi」→「Next」をタップ
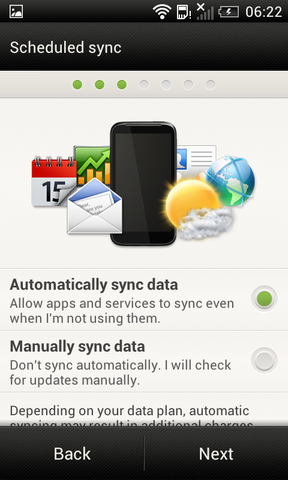
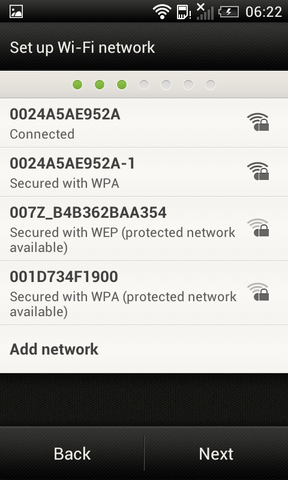
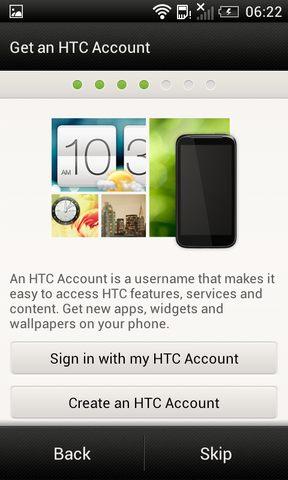
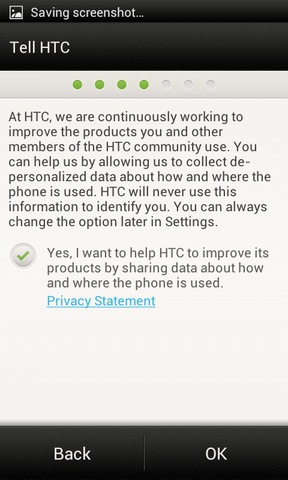
「OK」をタップ
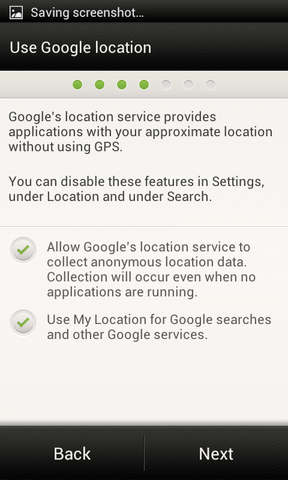
Googleロケーションを使う。「Next」をタップ
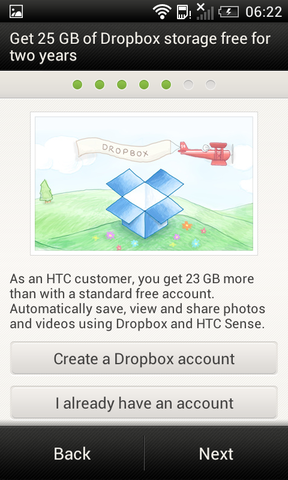
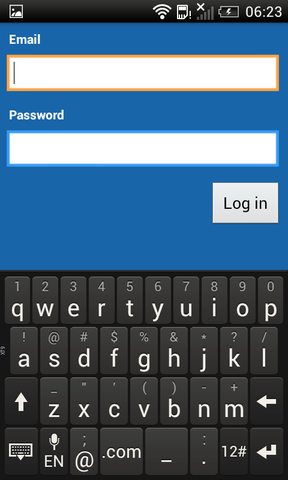
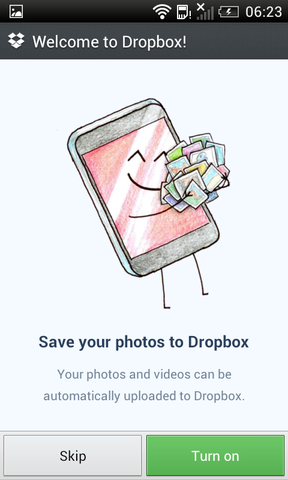
「Turn on」をタップ
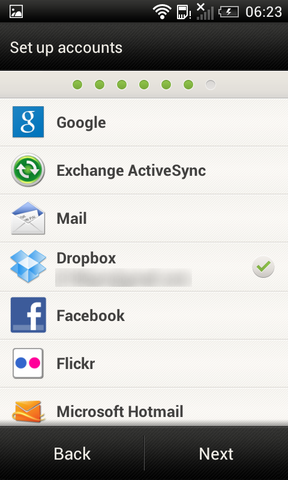
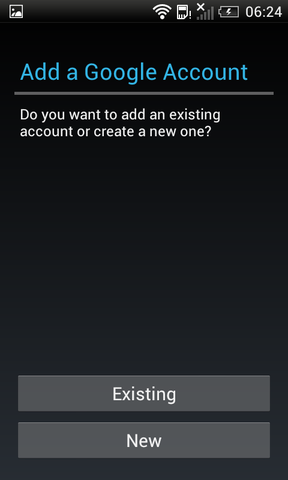
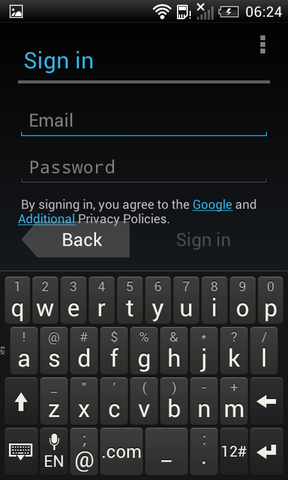
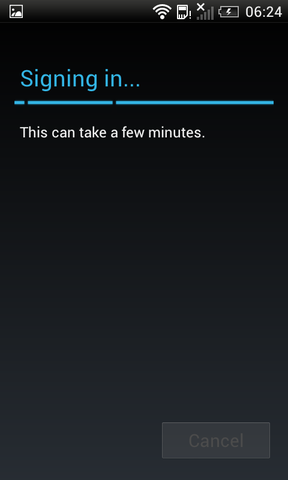
サインイン中…
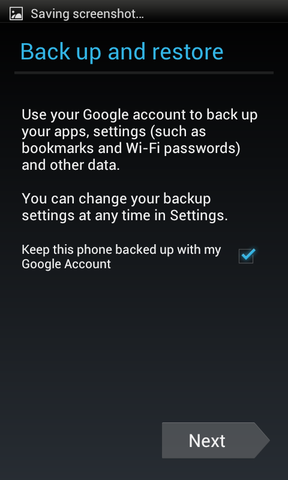
「Next」をタップ
各アカウントを設定すると「Set up account」の画面に戻るので他のEメールやFacebook、Flickrなどアカウントを持っているものはここで全てログイン設定ができる。終了すれば「Next」をタップして次に進む。各種アカウントの設定は初期設定終了後でもできるので、ここではひとまずGoogleのアカウントだけ設定しておけば問題ない。
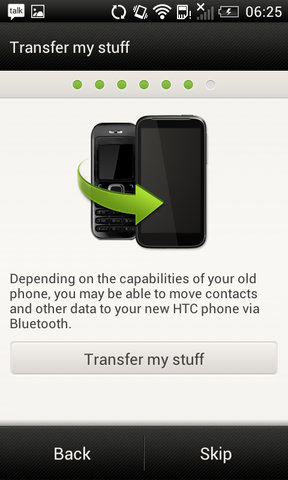
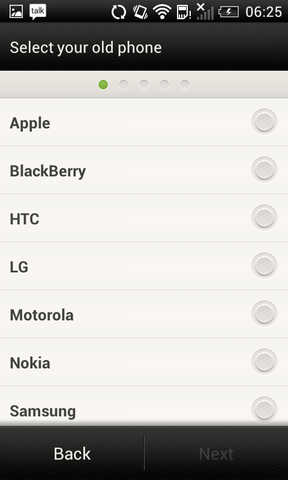
試しにやってみた
前の画面で「Transfer my stuff」をタップすると転送元端末のメーカーを選択する画面に推移する。
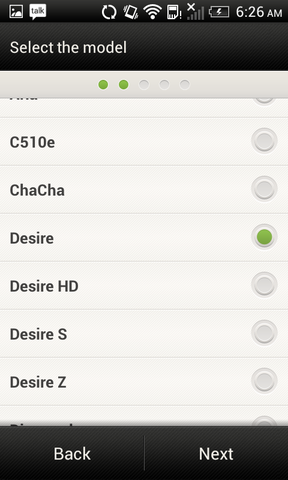
次に機種を選択して「Next」をタップ
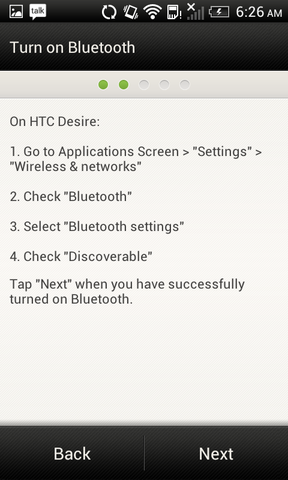
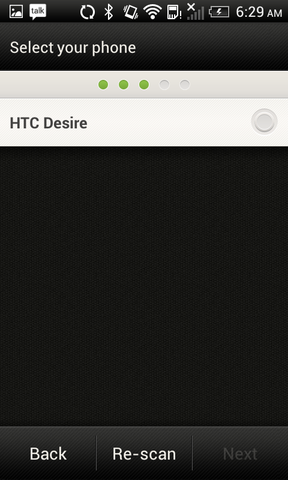
転送元の機種が表示されるので選択して「Next」をタップ
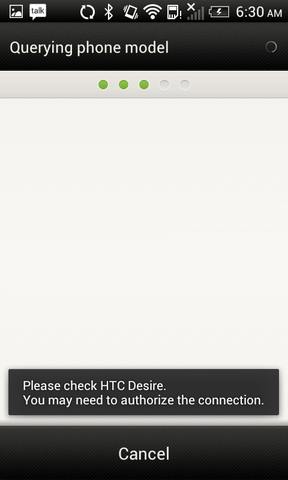
転送元側でもペアリング操作を行う
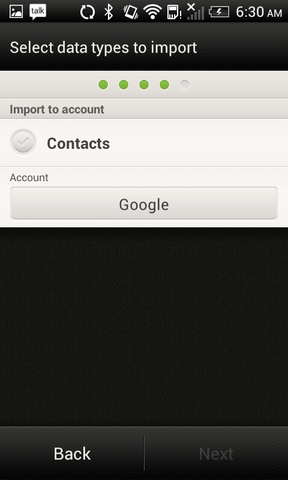
「Contacts」→「Next」をタップ
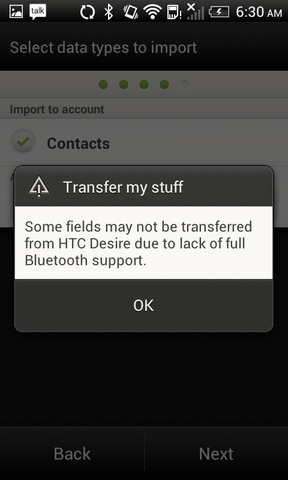
なんかダメっぽい。とりあえず「OK」をタップ
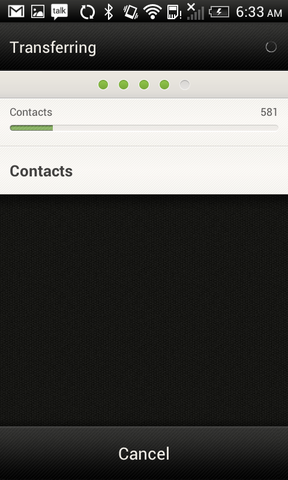
なんか転送してるっぽい
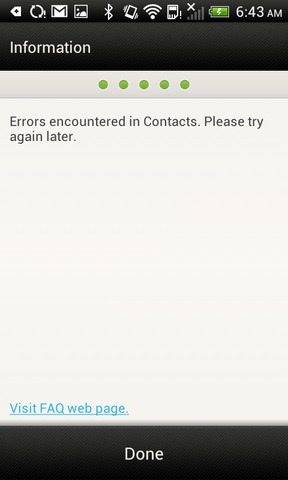
エラーでてる。「Done」をタップして逃げる
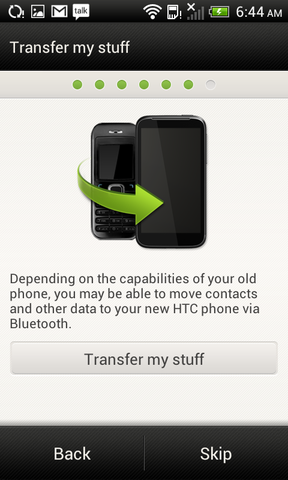
「Skip」タップで次にすすむ。(後でもできるし、なかったことにしよう)
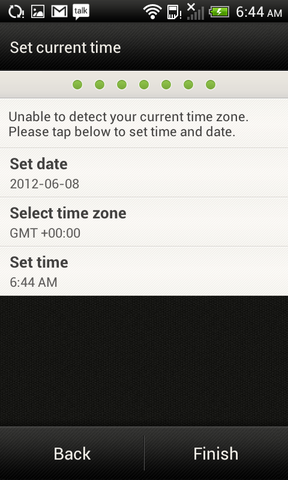
時間の設定画面
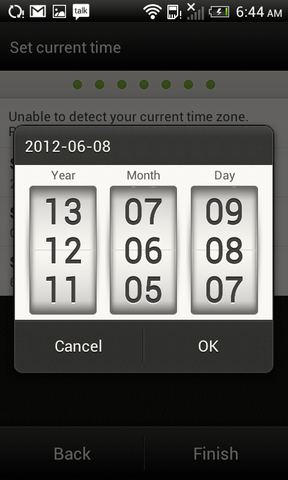
前画面で「Set date」をタップすると手動で年月日を設定できる
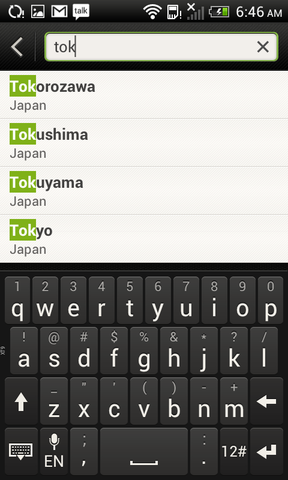
時間の設定画面で「Select time zone」をタップするとアルファベット入力で地域が選択できる
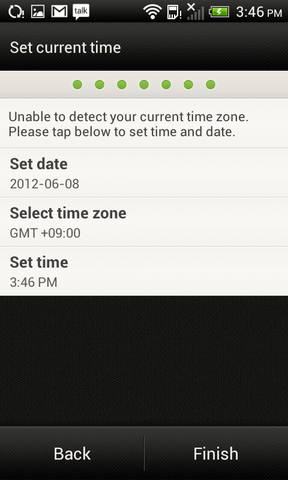
「GMT +09:00」になっていれば日本の時刻になる。「Finish」をタップ
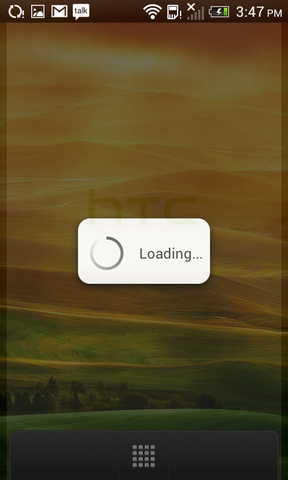
Loading…
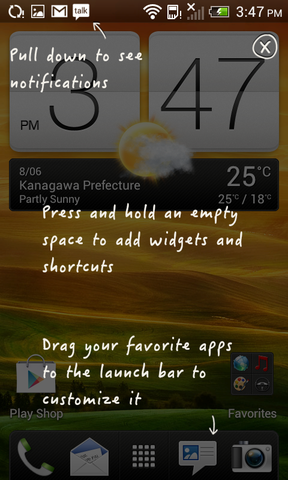
ホーム画面の説明が表示される。右上の×印をタップして消すことができる
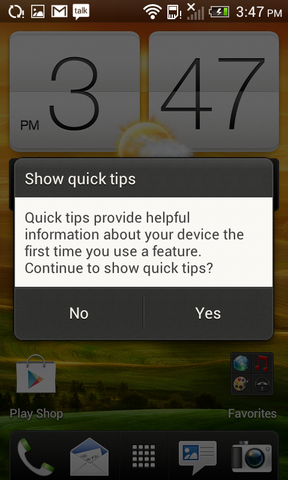
quick tipsを見る場合は「Yes」をタップ、見ない場合は「No」をタップ
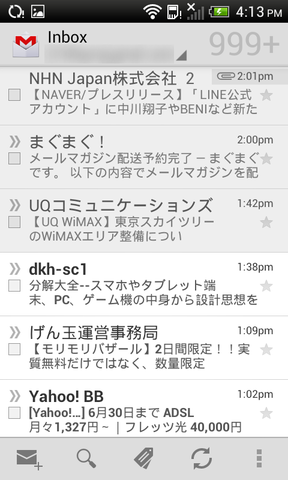
G-Mailも既に同期されている
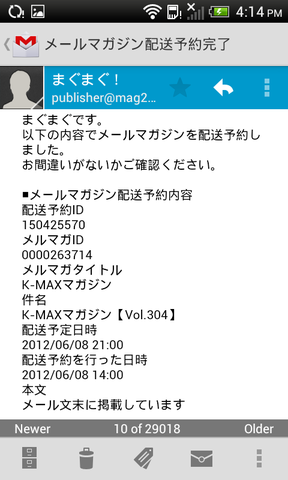
受信メール本文の画面
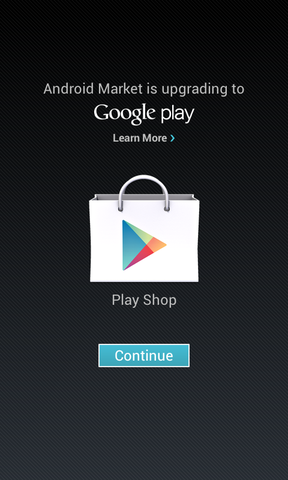
ホーム画面の「Play Shop」をタップしてGoogle playにアクセスする。
「Continue」をタップ
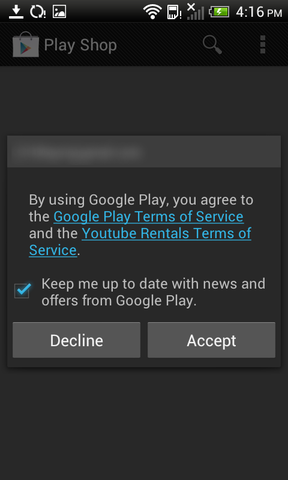
「Accept」をタップ

Google playのトップ画面
これまでのAndroid端末とほぼ同様だが、細かい設定は後でもできるので「Next」や「Skip」で飛ばしていっても特に問題はない。ここで重要なのはGoogleアカウントへのログインを行うことで、それに付随してWi-Fiの設定も行わないといけないという点だ。
例えG-Mailは使っていなかったとしても、アプリをダウンロードする「Google play(グーグルプレイ)」にアクセスするにはGoogleアカウントへのログインは欠かせない作業だ。
Googleアカウントを持っていない場合は、不慣れなキーボード操作や日本語ではない言語表記での初期設定でアカウント取得の操作をするより、あらかじめPCからアカウントを取得しておいて、HTC One Vの初期設定ではログイン操作だけをするほうが賢明だろう。
なお、ドロワー(アプリ一覧)にある初期設定のアイコンをタップすれば、何回でも初期設定を行うことができる。
記事執筆:2106bpm(つとむびーぴーえむ)
■関連リンク
・エスマックス(S-MAX)
・エスマックス(S-MAX) smaxjp on Twitter
・海外向けSIMフリーモデル「HTC One V T320e」を使ってみよう!多少もっさり?ベンチマークを計ってみた【レビュー】 - S-MAX - ライブドアブログ
・海外向けSIMフリーモデル「HTC One V T320e」を使ってみよう!ソフトバンクの「HTC Desire X06HT」と比較した【レビュー】 - S-MAX - ライブドアブログ
・海外向けSIMフリーモデル「HTC One V T320e」を使ってみよう!写真で外観チェック【レビュー】 - S-MAX - ライブドアブログ
・国内専用モデル「HTC J」投入で本気を出した――「HTC One」に賭けるHTCのスマホ戦略に迫る【山根康宏の“世界のモバイル”】 - S-MAX - ライブドアブログ
・HTCの新グローバル端末「HTC One」シリーズ3機種を実際に触ってみた「HTC One V編」【レポート】 - S-MAX - ライブドアブログ
・HTC Nippon、グローバルモデル「HTC One」シリーズの説明会を開催!日本への投入やKDDIとの協業については言及せず - S-MAX - ライブドアブログ
・HTC、Android 4.0 ICS搭載「HTC Oneシリーズ」を4機種発表!One X、One XL、One S、One Vが登場 - S-MAX - ライブドアブログ
・Androidアプリ特集 - S-MAX - ライブドアブログ
・HTC One V Product Overview(HTC Corporation.)
・HTC 日本