Android搭載のスマートフォンで行うアプリケーション管理 〜インストール、移動、削除の方法〜【ハウツー】
| Android搭載のスマートフォンで行うアプリケーションの管理 |
既報の通り、GoogleはAndroidマーケットのWeb版「Android Market Website」を公開し、PCでのアプリケーション管理ができるようになった。Android搭載のスマートフォンを利用する上でまた一つ便利になったと言えるだろう。
もちろんPCをあまり利用しないといったユーザーでもスマートフォンがネットワークにさえ接続されていればGoogleの各種サービスの利用や様々なアプリケーションをダウンロードすることが可能だ。
前回の記事で解説したようにGoogleのアカウントもスマートフォン単体で新規に作成したり追加したりできる。今回はAndroid搭載のスマートフォン上で行うアプリケーションのダウンロード、インストール、microSDへの移動やアンインストールの方法をまとめて紹介する。
【ご 注 意】
・端末によって画面表示や項目の表記などは異なる場合があります。
・紹介する内容はAndroidやAndroidマーケットなどのバージョンアップに伴い仕様が変更される可能性があります。
上記の点について、あらかじめご了承ください。
■まずはアプリをインストールしてみよう
スマートフォンにGoogleのアカウントが登録されていればAndroidマーケットからすぐにアプリをダウンロードすることができる。まずは無料アプリをダウンロード→インストールしてみよう。
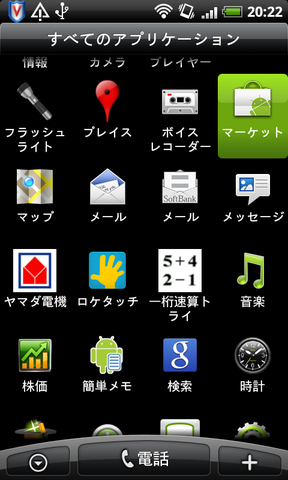
「マーケット」のアイコンをタップするとAndroidマーケットにアクセスできる
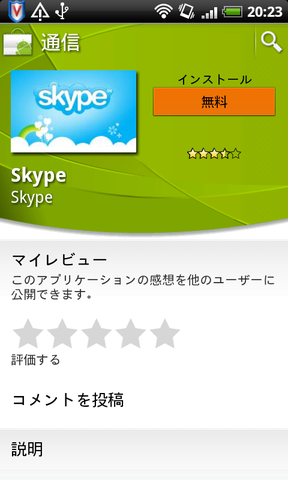
アプリを選んで「無料」→「OK」をタップするとダウンロードがはじまる
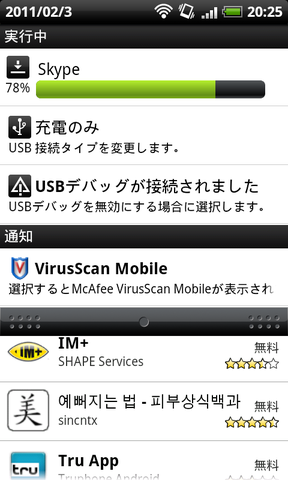
画面上部のステータスバーを下方向に指でなぞり引き出すことで進捗確認が可能
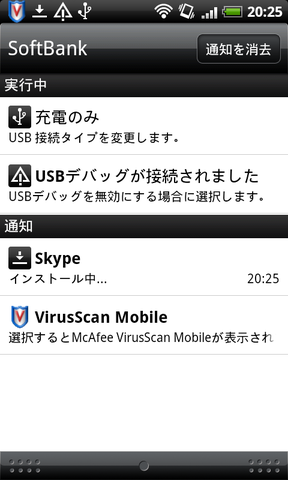
ダウンロードが終了したら自動的にインストールがはじまる
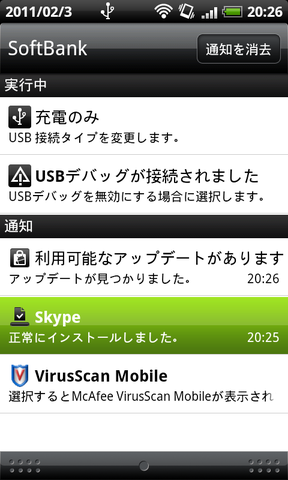
インストールが終了したらタップしてアプリを起動する
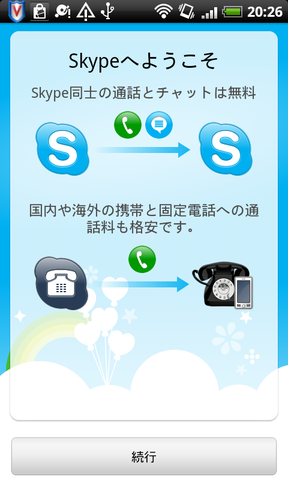
インストールしたアプリの画面へ推移する
アプリケーションのサイズやネットワーク環境によりダウンロードに要する時間は異なる。インストールもアプリサイズによってかかる時間は異なるが、アプリケーションの解凍ソフトなどを別途用意する必要もなく、ダウンロードが終了すれば自動的に本体にインストールされる。
「無料」→「OK」の2タッチで本体にインストールできるので操作は非常に簡単。気になったアプリがあれば"とりあえずDLしとくか"と気軽に追加することが可能だ。
■アプリケーションの管理
プリセットされているアプリや自身でインストールしたアプリの確認、各アプリの詳細などを確認してみよう。
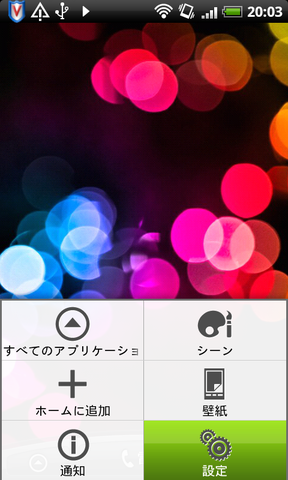
ホーム画面で「menuキー」→「設定」とすすむ
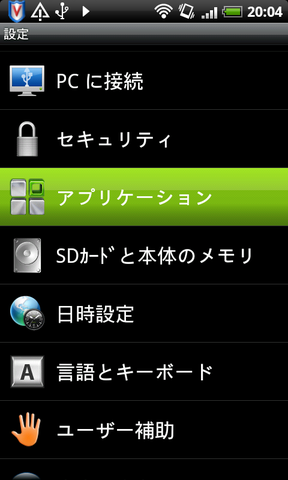
「アプリケーション」をタップする
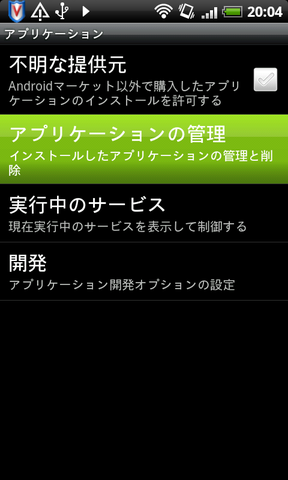
「アプリケーションの管理」をタップする
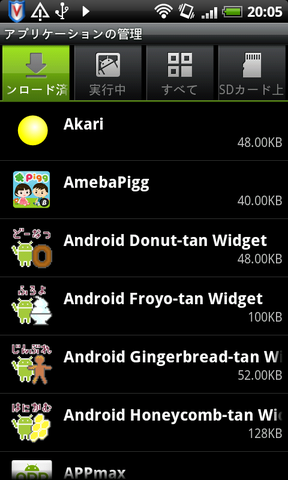
アプリケーションの管理画面ではアプリ名が"abcあいうえお順"に並ぶ
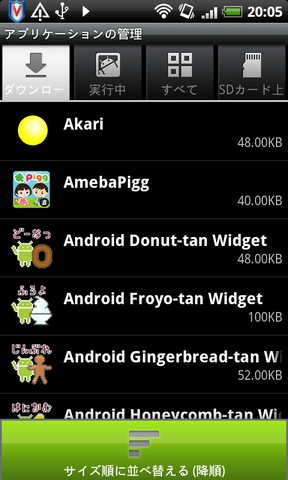
「menuキー」を押すと「サイズ順に並べ替える」が表れる
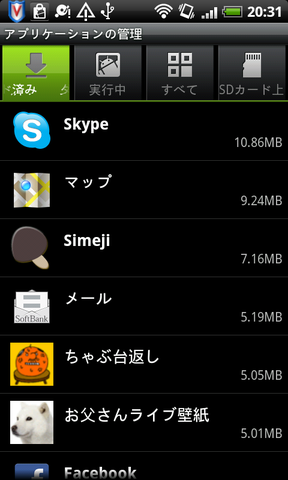
アプリのサイズ順に並べ替えた画面
アプリケーションの管理画面では、「ダウンロード済みアプリ」「実行中のアプリ」「すべてのアプリ」「SDカード上のアプリ」がそれぞれ一覧表示される。アプリ名の"abcあいうえお漢字"の順に表示されるがアプリのサイズ(データ容量)順に並べ変えることが可能だ。
■アプリケーションの各種操作
前項の「アプリケーションの管理」画面で各アプリをタップするとそのアプリの詳細確認およびアプリに保存されているデータの削除ができる。また、Androidのバージョンが2.2(Froyo)以降であればmicroSDカードへの移動も可能だが、アプリ自体がmicroSDカードへの保存に対応しているものに限られる。残念ながら現時点では本体保存のアプリが主流であり、たとえmicroSDカードに保存できたとしても本体に保存されるデータがゼロになる訳でもない。
現在、国内で発売されているAndroid搭載スマートフォンの内蔵メモリについては、サムスン電子製のGALAXY S(SC-02B) / GALAXY Tab(SC-01C)で16GB、HTC製のDesire HD(001HT)で1.5GBとなっており、それ以外のほとんどの機種は512MBのメモリが搭載されているが、プリセットアプリなどを考慮すると保存可能な空き容量がおよそ300MB〜400MB強しかない。
そのため、空き容量が少なくなってきた場合は、使わないアプリの削除やアプリ内のデータ削除、microSDカードへの移動を行いメモリの空き容量を確保する必要がある。それらの各種操作を行っていこう。
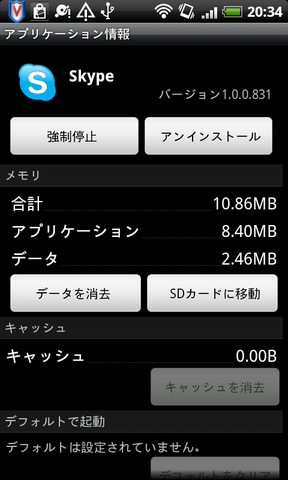
「アプリケーションの管理」で選択したアプリの詳細情報画面
アプリケーション情報では「強制停止」「アンインストール」「データを消去」「SDカードに移動」の操作ができる。「メモリ」の部分に表示されているのはアプリのサイズ。「アプリケーション」はアプリ自体の容量、「データ」はアプリ内に保存されたデータの容量、その2つの合計も表示される。上記の画面ではアプリ内に保存されたデータが2.46MBあるのでそれを削除してみよう。
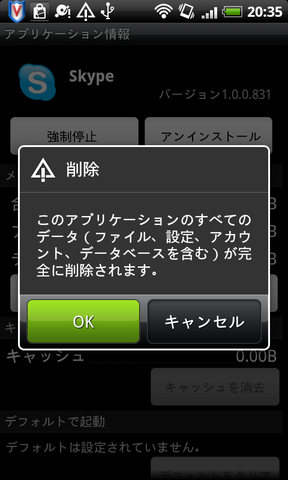
データ消去時の警告画面
「データを消去」をタップすると警告画面が表示される。設定したIDやパスワードなどの情報がアプリ内に保存されている場合は、この操作を行うことで次回アプリを起動した際に改めてログインする必要がある。また、アプリ内で保存されているログが消えてしまうのであらかじめ確認したうえで消去するようにしよう。
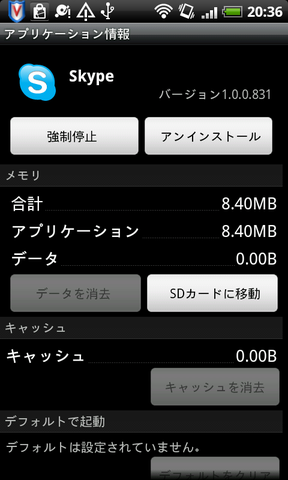
データ消去後の画面
データを消去した後は「データを消去」がブラックアウトとなり、タップすることができない。データを消去することでアプリの合計サイズも少なくなる。
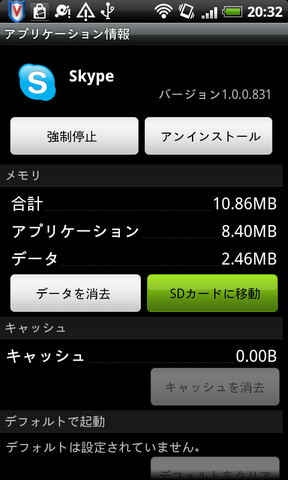
「SDカードに移動」をタップ。移動できないアプリはタップできない
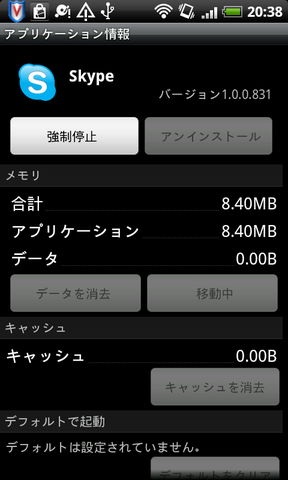
SDカードに移動中
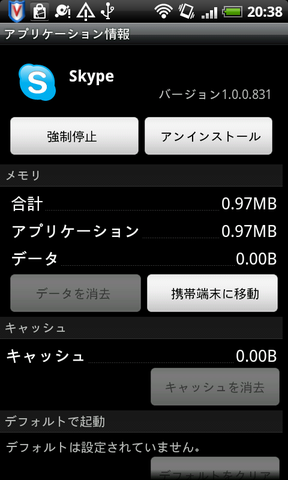
アプリをSDカードに移動した後の画面
microSDカードへの移動もワンタッチでできるので非常に簡単だ。移動した後は「SDカードに移動」が「携帯端末に移動」と表記が変わり、こちらもワンタッチでいつでもmicroSDカードから本体へ移動できる。microSDカードに移動することで本体に保存されるアプリの合計サイズも大幅に減少する。
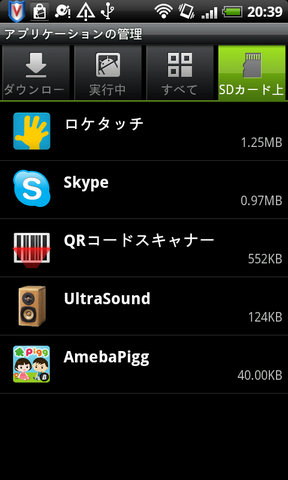
SDカード上のアプリ
アプリケーションの管理画面に戻り「SDカード上」をタップするとmicroSDカードに移動したアプリの一覧が表示される。
■アプリケーションのアンイストール(削除)
アプリ自体をアンインストール(削除)してみよう。
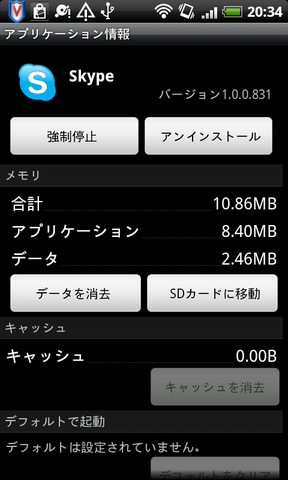
アプリケーション情報で「アンインストール」をタップする
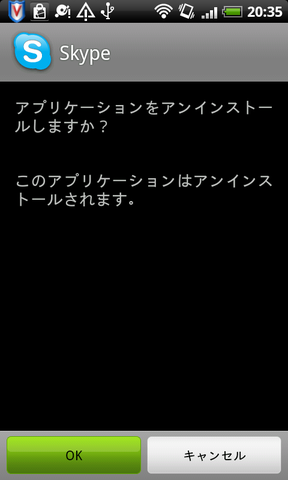
アンインストールの確認画面
確認画面で「OK」をタップすればインストールしたアプリ自体の削除ができる。もちろん一度アンインストールしたものを再度インストールすることも可能だ。インストール、アンインストールとも操作は非常に簡単なので、マーケットで気になったアプリはひとまずインストールしてみて、必要なければすぐにアンインストールすることができる。なお、アンインストールはAndroidマーケット上でも実施することが可能だ。以下はマーケット上でのアンインストールの方法を解説する。
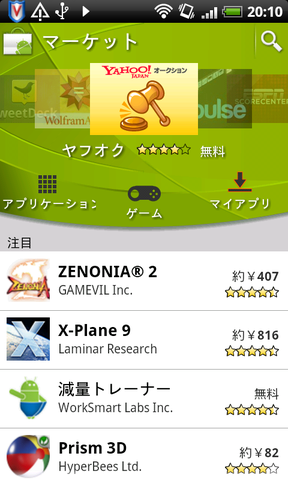
Androidマーケットトップの「マイアプリ」をタップする
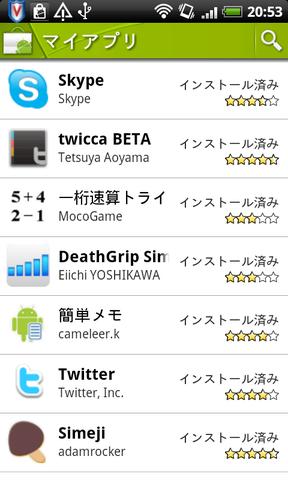
インストールしたアプリが一覧で表示される
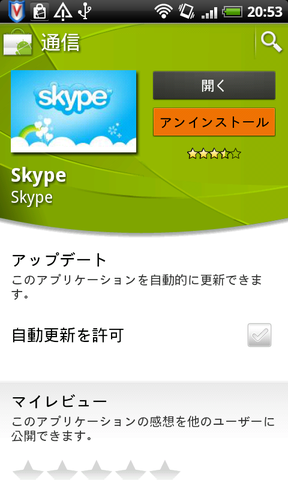
削除するアプリを選択し「アンインストール」をタップする
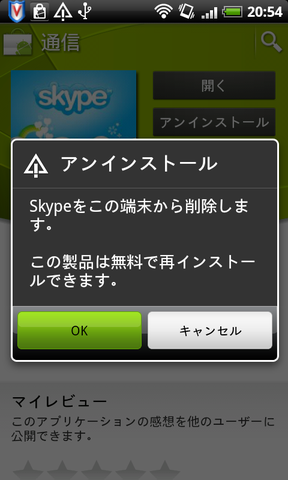
警告画面が表示される。削除する場合は「OK」をタップする
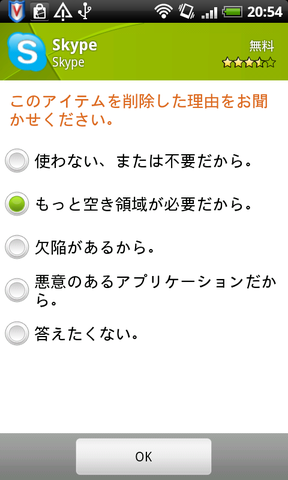
削除理由を選択して「OK」をタップすればアンインストールが終了する
マーケット上でアンインストールを行う場合は削除理由の選択が表示されるが、ここで選択せずに戻るキーを押したり、ホームキーを押したりすれば選択しなくても良い。Androidマーケットでのアンインストール操作は非常にシンプルで分かりやすくなっている。
■本体の空き容量の確認
本体メモリの空き容量は「menuキー」→「設定」→「SDカードと本体のメモリ」→「本体メモリ」で確認することができる。
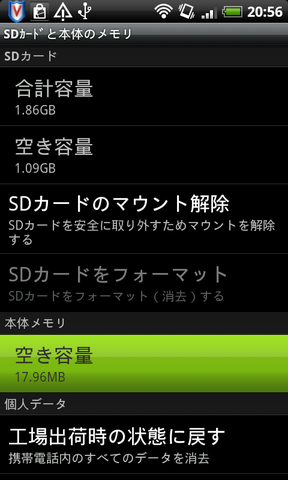
本体メモリの空き容量
記事執筆:2106bpm
■関連リンク
・エスマックス(S-MAX)
・エスマックス(S-MAX) smaxjp on Twitter
・Android搭載のスマートフォンで行うGoogleアカウントの作成、追加、削除の方法【ハウツー】 - S-MAX - ライブドアブログ
・Google、ウェブ版Androidマーケットを提供開始!パソコンでアプリの管理が可能に - S-MAX - ライブドアブログ
・【魅力的なアプリがいっぱい!エスマックスがオススメする「Androidアプリ」特集】 - S-MAX - ライブドアブログ
・HTC製Androidスマートフォン「Desireシリーズ」や「Aria」で行う初期設定を詳細解説【レビュー】 - S-MAX - ライブドアブログ
・auのAndroidスマートフォン「IS03」を買ったらやっておきたい10個の設定【ハウツー】 - S-MAX - ライブドアブログ
・本日発売!auスマートフォン「IS03」でメールをしよう!3つのメールアプリの違いは?【レビュー】 - S-MAX - ライブドアブログ
・ドコモスマートフォン「GALAXY S SC-02B」を買ってからやっておきたい12の作業【ハウツー】 - S-MAX - ライブドアブログ
・Android.com
・Android Market
・Android Market Website
・Android Developers
■関連記事
・ソニー・エリクソン、PlayStation Suite対応Android端末「Xperia play」を公開!13日に正式発表へ
・笑い転げる!?みんなの顔写真をひしゃげて遊べるカメラアプリ「笑う野口」【Androidアプリ】
・NTTドコモ、スマートブック「LYNX SH-10B」に再起動する不具合でソフトウェア更新提供
・Androidスマートフォン「IS03」のおサイフケータイ「Edy」にクレジットチャージして買い物してみた【レビュー】
・海賊船にはお宝がいっぱい!コインゲーム「Coin Pirates」【iPhoneアプリ】