ウイルスなんか怖くない!Windows 7をセキュリティソフトで守る【知っ得!虎の巻】
サイトから簡単にダウンロードできるので、ぜひ使ってみてもらいたい。
■知っ得 No.0120 「Microsoft Security Essentials」でウイルスをシャットアウト
「Microsoft Security Essentials」は、Windows XP、Windows Vistaにも対応しているので、まだWindows 7にしていないという人でも利用できる。提供される機能は、定期のウイルススキャンと、ファイルへアクセスする際のリアルタイム監視など、基本的なもの。市販のセキュリティソフトのように、緊急時にネットワークから自動遮断するなどの機能はないから、パソコンの使い方に応じて導入を決めよう。
●Microsoft Security Essentialsをダウンロードする
Microsoft Security Essentialsのサイト(http://www.microsoft.com/security_essentials/)にアクセスしたら、[今すぐダウンロード]をクリックする(画面1)。
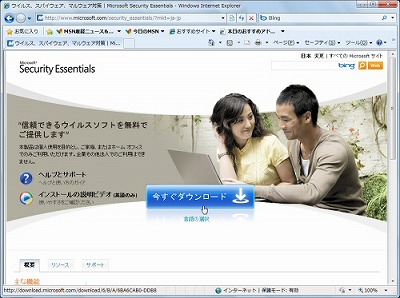 |
| 画面1 Microsoft Security Essentialsのサイトで[今すぐダウンロード]をクリック |
ダウンロードしたファイルをダブルクリックすれば、インストールウィザードが始まるので、メッセージに従って操作しよう(画面2)。
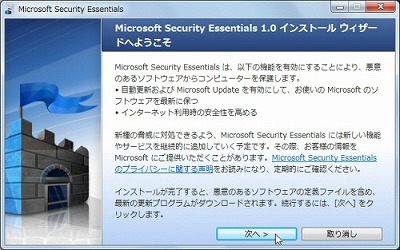 |
| 画面2 インストールウィザード。メッセージに従ってインストールする |
ソフトウェアライセンスへの同意、Windowsが正規版かどうかの検証が終了すると準備完了となる。[インストール]をクリックしてインストールを開始しよう(画面3)。
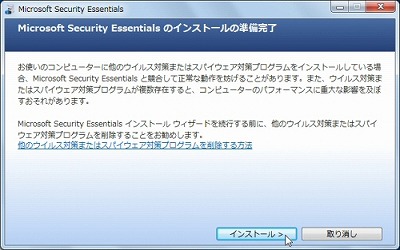 |
| 画面3 [インストール]をクリック |
インストールを完了すると自動的にMicrosoft Security Essentialsが起動し、ウイルスとスパイウェアの最新の定義をインストールする(画面4)。
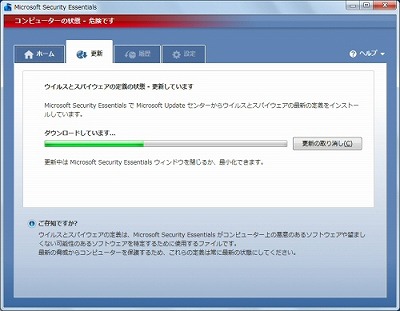 |
| 画面4 自動的に最新の定義がインストールされる |
更新が終了すると、自動的にクイックスキャンが実行される(画面5)。スキャンが終了すればウィンドウを閉じてもかまわない。
 |
| 画面5 更新が終了すると自動的にクイックスキャンが実行される |
なお、コンピューターが保護されているかどうかは、画面上部を見れば一目で分るようになっている。赤色の帯が表示されている場合は保護されておらず、緑色の帯の場合はほごされているという具合だ。
●Microsoft Security Essentialsでコンピューターをスキャンする
Microsoft Security Essentialsは手動でスキャンを実行することも可能だ。[ホーム]タブで[スキャンのオプション]を選択し、[今すぐスキャン]をクリックすればいい(画面6)。スキャンするドライブやフォルダーを指定して実行したい場合は、カスタムスキャンを選択しよう。
 |
| 画面6 手動でスキャンしたい場合は[ホーム]タブで行う |
なお、初期設定では毎週日曜日の午前2時にクイックスキャンが実行されるようにスケジュールが設定されている。設定は変更することが可能なので、自分の使用状況に合わせて変更しよう。
[設定]タブで[スキャンスケジュール]を選択し、[曜日]、[時刻]、[スキャンの種類]を設定する(画面7)。[変更の保存]をクリックすれば設定が保存され、指定した日時に自動的にスキャンが実行されるようになる。コンピューターを使用している際には実行しないようにしたい場合は、「コンピューターが起動中で使用されていないときにのみ、スケジュールされたスキャンを開始する」をオンにしておこう。
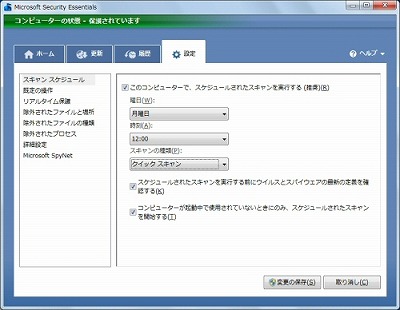 |
| 画面7 スキャンのスケジュールも自由に設定できる |
[設定]タブでは、スケジュールの他、ウイルスを発見したときの操作や、リアルタイム保護を有効にするかどうかなどといった設定を行える他、[詳細設定]で、zipなどのアーカイブファイルや、リムーバブルドライブをスキャンするかどうか、万が一の時のために復元ポイントを作成するかどうかも設定できる(画面8)。いずれも設定を変更したら、[変更の保存]をクリックして保存すればOKだ。
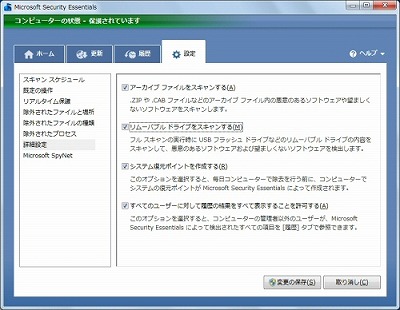 |
| 画面8 zipやリムーバブルドライブのスキャンも設定できる |
Microsoft Security Essentialsは、リアルタイムでウイルスやスパイウェア、悪意のあるソフトウェアからコンピューターを守ることができる。しかもこれだけ使えて無料なので、安全対策がまだのパソコンには、ぜひインストールしておきたい。
■ITライフハックがブログでもオープン
■ITライフハック Twitter
■【知っ得!虎の巻】をもっとみる
・Windows 7の弱点を克服!無料アプリで補完しよう
・急なリスケも怖くない!Googleカレンダーの賢い使いこなし術
・今までの環境を使いたい!Windows 7へのデータ移行術
・Windows 7に今まで使っていた情報をまとめて転送
編集部:池田利夫、岡本奈知子(ジャムハウス)
制作編集:エヌプラス
Copyright 2009 livedoor. All rights reserved.