Wordの表・罫線入力 使えるテク
さて本日1月4日(土)、明日1月5日(日)の土日開けて1月6日(月)から、仕事はじめという人がほとんどだろう。この週末にお正月気分を払拭して仕事モードに切り替えるのにちょうどいい感じのボリュームで知っ得連載のWordテクニックのまとめを紹介しよう。
これまで紹介してきたテクニックを全部乗せると軽く50は超えてしまうのでExcelまとめ同様、カテゴリーわけしてみた。今回は、文書中に挿入する表や罫線に関するテクニックだけを集めた。何気なく眺めているだけでも、仕事モードに切り替えることができると思うので、要チェックだ。
■Wordの表で、ちょっとだけ入りきらない文字をセル内に収めるワザ
 Wordで表を作成しているとき、1文字だけセル幅に収まらず、2行になってしまったなんてことはないだろうか? もちろんセル幅を広げれば文字は1行に収まるわけだが、横幅の問題で広げられない場合などに便利なワザを紹介しよう。
Wordで表を作成しているとき、1文字だけセル幅に収まらず、2行になってしまったなんてことはないだろうか? もちろんセル幅を広げれば文字は1行に収まるわけだが、横幅の問題で広げられない場合などに便利なワザを紹介しよう。■Wordの表の内容だけを残して罫線を削除するには?
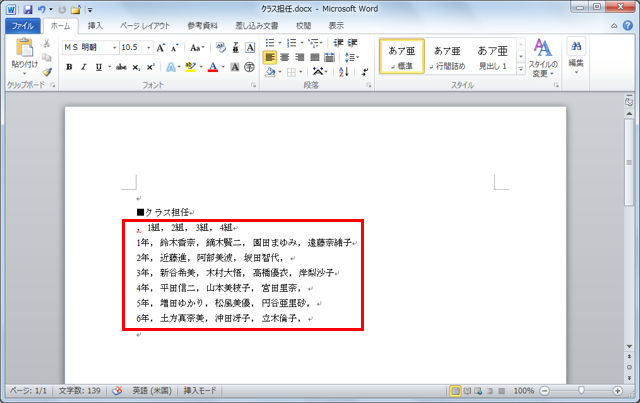 Wordで表を作成したものの、やっぱり表形式にしないことにした場合、どうするだろう? 罫線を[枠なし]にしただけでは、単に罫線が見えなくなるだけで、表自体は残ってしまう。その内容だけを取り出すには、別の方法を取る必要がある。
Wordで表を作成したものの、やっぱり表形式にしないことにした場合、どうするだろう? 罫線を[枠なし]にしただけでは、単に罫線が見えなくなるだけで、表自体は残ってしまう。その内容だけを取り出すには、別の方法を取る必要がある。■Wordの表の左端の列幅を変更し、残りの列幅を均等にする
 Wordで表を挿入すると、すべての列幅が同じ状態で作成される。しかし、通常は項目名などが入る左端の列だけ少し大きめで、後は均等な表を作る場合が多いだろう。実は、ドラッグするだけで簡単にこのような表に変更することができる。
Wordで表を挿入すると、すべての列幅が同じ状態で作成される。しかし、通常は項目名などが入る左端の列だけ少し大きめで、後は均等な表を作る場合が多いだろう。実は、ドラッグするだけで簡単にこのような表に変更することができる。■Wordに挿入した図や表に番号を振る(2)
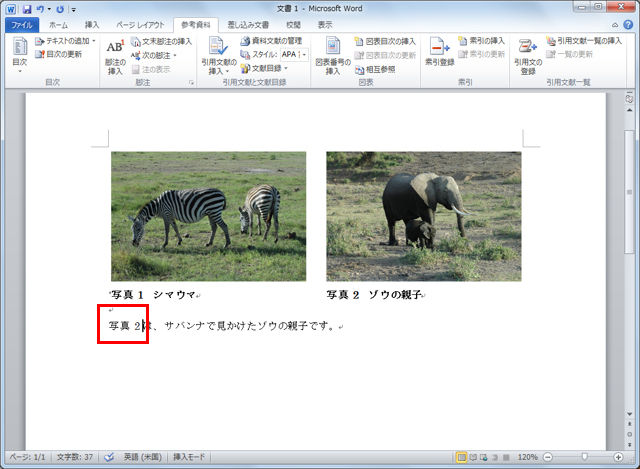 「Wordに挿入した図や表に番号を振る」で、図に番号を付ける「図表番号」の挿入方法を説明した。文書に図表を挿入した場合、それについての説明部分の文章に、同じ番号を付けたいと思うものだが、実はこの図表番号を参照する方法がある。
「Wordに挿入した図や表に番号を振る」で、図に番号を付ける「図表番号」の挿入方法を説明した。文書に図表を挿入した場合、それについての説明部分の文章に、同じ番号を付けたいと思うものだが、実はこの図表番号を参照する方法がある。■Wordに挿入した図や表に番号を振る(1)
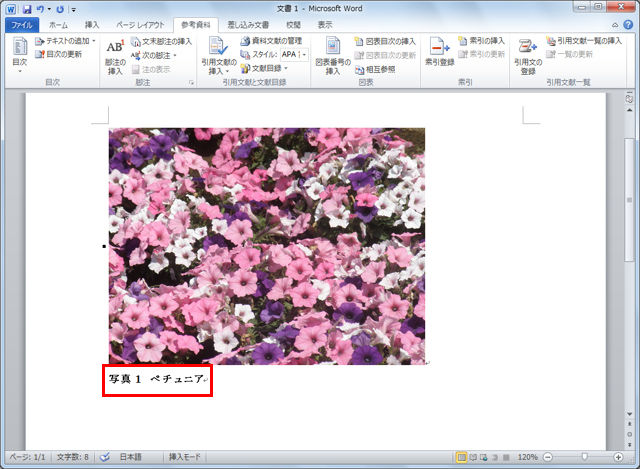 Wordにいくつも図や表を挿入している時は、番号を振っておくと分かりやすい。とはいえ、1つ1つにテキストボックスを追加したりするのは面倒だし、体裁を揃えるのも大変だ。こんな時に便利なのが、「図表番号」という機能だ。
Wordにいくつも図や表を挿入している時は、番号を振っておくと分かりやすい。とはいえ、1つ1つにテキストボックスを追加したりするのは面倒だし、体裁を揃えるのも大変だ。こんな時に便利なのが、「図表番号」という機能だ。■Wordの表に斜めの線を付けたい
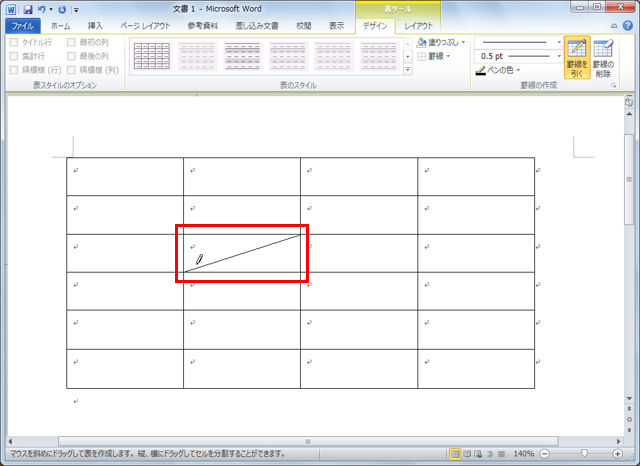 表にはよく斜めの線を付けることがある。そこにはデータが入らないということを示すような時だ。Wordでも簡単に表を作成することはできるが、いざ、斜線を付けようとして、どうやっていいか分からず悩んでしまう人も多いだろう。こんな時は[罫線を引く]を利用しよう。
表にはよく斜めの線を付けることがある。そこにはデータが入らないということを示すような時だ。Wordでも簡単に表を作成することはできるが、いざ、斜線を付けようとして、どうやっていいか分からず悩んでしまう人も多いだろう。こんな時は[罫線を引く]を利用しよう。■Wordで不要になった表は一発で削除する
 Wordで作成した表を削除しようとしても、どうやったらいいかわからず、苦労した人はいないだろうか? 範囲指定して[Delete]キーを押しても、中に入っている文字が消えるだけだし、その後罫線を削除して……などとやっていたのでは面倒だ。実はコマンドで、サッと消すことができるので覚えておこう。
Wordで作成した表を削除しようとしても、どうやったらいいかわからず、苦労した人はいないだろうか? 範囲指定して[Delete]キーを押しても、中に入っている文字が消えるだけだし、その後罫線を削除して……などとやっていたのでは面倒だ。実はコマンドで、サッと消すことができるので覚えておこう。■表の横にも文字を入れたい! Wordの便利ワザ
 表の横の部分に文字を入れることはよくあるはずだ。しかし、Wordで表を作成したときに、文字を入れようとしても入らず、困ったことはないだろうか? 表の外側にカーソルを合わせて入力しても、表内のセルに文字が入力されてしまうのだ。これを回避する方法があるので紹介しよう。
表の横の部分に文字を入れることはよくあるはずだ。しかし、Wordで表を作成したときに、文字を入れようとしても入らず、困ったことはないだろうか? 表の外側にカーソルを合わせて入力しても、表内のセルに文字が入力されてしまうのだ。これを回避する方法があるので紹介しよう。■Wordで表サイズを簡単に変更するワザ
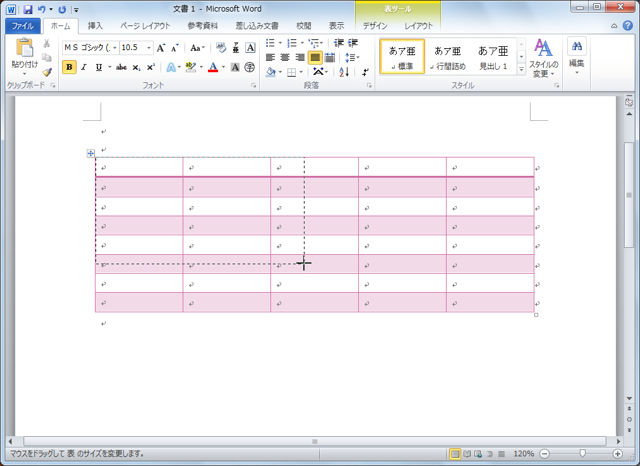 Wordでは、表を作成すると行幅いっぱいに表が作成される。しかし作成する表すべてがそれだけの大きさが必要なわけではないだろう。セルの高さや幅を指定して変更することもできるが、実はもっと視覚的に、マウスで表の大きさを変更することができる。
Wordでは、表を作成すると行幅いっぱいに表が作成される。しかし作成する表すべてがそれだけの大きさが必要なわけではないだろう。セルの高さや幅を指定して変更することもできるが、実はもっと視覚的に、マウスで表の大きさを変更することができる。■Wordで作成した表を2つに分ける便利ワザ
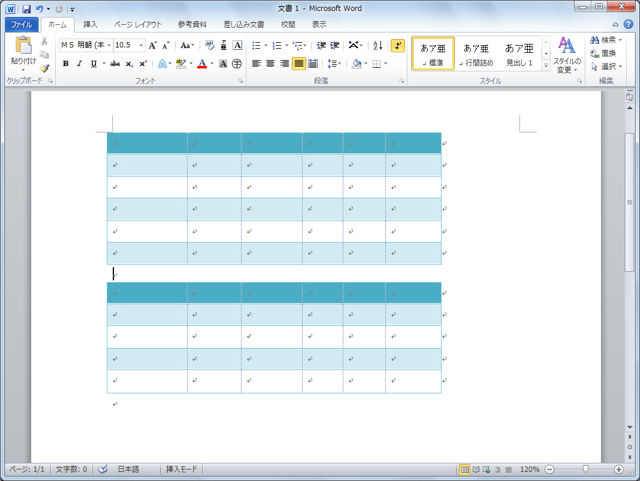 Wordで表を作成したものの、やっぱりまとめて1つの表にするのではなくて、2つにすべきだったと思ったらどうすればいいだろう。作り直すのは面倒だ。とはいえ、間の罫線を削除しても、見た目だけで全体は1つの表のままだ。こんな時は「表の分割」を使おう。
Wordで表を作成したものの、やっぱりまとめて1つの表にするのではなくて、2つにすべきだったと思ったらどうすればいいだろう。作り直すのは面倒だ。とはいえ、間の罫線を削除しても、見た目だけで全体は1つの表のままだ。こんな時は「表の分割」を使おう。■Wordで表の列幅や行幅をピッタリ微調整する
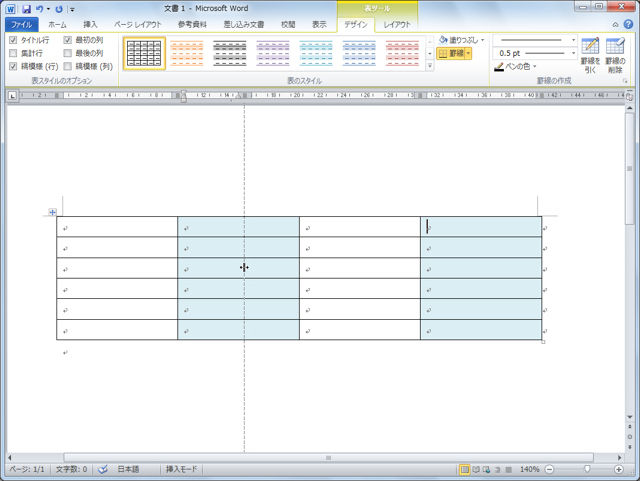 Wordで表を作成した際、入力する内容によって、列幅や行幅を変えたい場合がある。そんな時、マウスだけで簡単に調整することができる。実際に目で見ながら大きさを変更できるので便利だ。
Wordで表を作成した際、入力する内容によって、列幅や行幅を変えたい場合がある。そんな時、マウスだけで簡単に調整することができる。実際に目で見ながら大きさを変更できるので便利だ。■作りたいのは碁盤目のような表ばかりじゃない! Wordの表を自由自在に編集
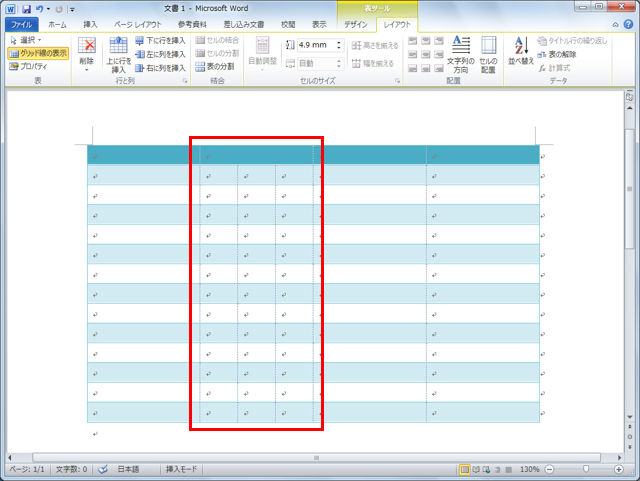 Wordでは、簡単な操作で表を挿入することができる。でも作りたいのは碁盤目のような表ばかりとは限らない。1つの項目の下に、2つの内容を入れたい場合だってあるだろう。そんな時、自分で間に罫線を引いてもかまわないが、均等にしたいのであれば、セルを分割してしまおう。
Wordでは、簡単な操作で表を挿入することができる。でも作りたいのは碁盤目のような表ばかりとは限らない。1つの項目の下に、2つの内容を入れたい場合だってあるだろう。そんな時、自分で間に罫線を引いてもかまわないが、均等にしたいのであれば、セルを分割してしまおう。 ■Wordのちょっとした区切り線をキーボードだけで引くテクニック
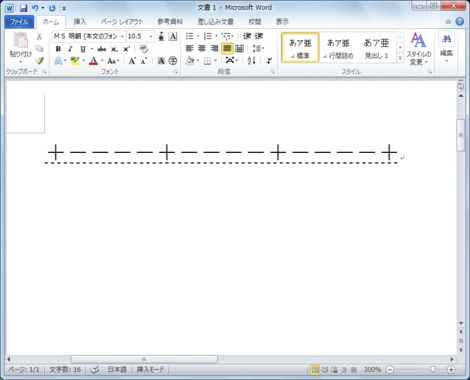 Word文書中に罫線を引くには、[ホーム]タブの[段落]グループにある罫線のアイコンを利用する。しかし、ちょっとした区切り線を引きたいだけなのに、ここから機能を呼び出すのはけっこう面倒に感じる。実は、文書の区切りに罫線を1本引きたいだけならば、キーボードだけでも簡単に引くことができる。
Word文書中に罫線を引くには、[ホーム]タブの[段落]グループにある罫線のアイコンを利用する。しかし、ちょっとした区切り線を引きたいだけなのに、ここから機能を呼び出すのはけっこう面倒に感じる。実は、文書の区切りに罫線を1本引きたいだけならば、キーボードだけでも簡単に引くことができる。 ■Wordに入力済みの文字列から素早く罫線表を作る
 Wordで罫線表を作る場合、あらかじめ表の内容を入力しておいて、それを元に罫線表を作成する方法がある。列の幅を自動的に文字列の幅に合わせることもできるので非常に便利だ。
Wordで罫線表を作る場合、あらかじめ表の内容を入力しておいて、それを元に罫線表を作成する方法がある。列の幅を自動的に文字列の幅に合わせることもできるので非常に便利だ。 ■PC便利技が満載!「知っ得!虎の巻」ブログ
■ITライフハック
■ITライフハック Twitter
■ITライフハック Facebook