本日発売開始!楽天の格安電子書籍デバイス「kobo Touch」をさっそく開封して設定してみた【レポート】
| Kobo touchを購入した! |
楽天の子会社であるKoboが本日19日(木)から国内向けに発売開始した電子書籍デバイス「kobo Touch(コボ・タッチ)」(Kobo製)。
同じく19日(木)15時から開始される電子書籍などのコンテンツ配信マーケット「koboイーブックストア」を利用して、書籍やコミックなどの電子書籍を購入して読むことができる専用端末です。なお、koboイーブックストアはiPhoneやAndroid向けにアプリも提供される予定で、WindowsやMacOSを搭載したパソコンを含む各プラットフォームからも利用可能になります。
そんな楽天が投入する本体価格7.980円、さらに楽天市場で購入すると楽天スーパーポイントが最大3,000も貯まり、実質4,980円で購入できる格安電子書籍デバイスのkobo Touchがさっそく届いたので、まずは、開封してkoboイーブックストアのオープンを待つために、無線LANの設定などをしてみましたので紹介したいと思います。
まずは、さらっと、kobo Touchがどういった製品なのか紹介しておきます。kobo Touchは、目に優しく太陽の下でも読みやすいE-Inkの電子ペーパー「Pearlディスプレイ」を採用した16階調グレースケール表示タッチパネル対応6インチディスプレイの電子書籍デバイスです。
6インチなのでiPadと比べるとかなり小さく、Androidでは「GALAXY Tab 7.0 Plus SC-02D」や「MEDIAS Tab N-06D」などの7インチタブレットよりひと回り程度小さいサイズ感です。サイズとしては、大きさが約165×114×10mm、質量が185gです。
無線LAN(Wi-Fi)に対応しており、設定すれば、直接的にネットワーク経由でkoboイーブックストアから電子書籍コンテンツを購入して読むことができます。その他、microSDカードを利用してデータの受け渡しもできます。
ボディーカラーはブラック、ブルー、ライラック、シルバーの4色で、ブルー、ライラック、シルバーのディスプレイ面はホワイトとなっています。
今回は、ブルーを購入しました。また、購入は楽天から行いましたので、プラチナ会員の3,000ポイントが還元されました。これは、予約した直後くらいに還元されていたので、キャンセルできないのかな……と思ったくらいでした(実際にキャンセルできないかは調べてませんが)。プラチナ会員以外のポイントは以下の通り。
・プラチナ会員 3,000ポイント
・ゴールド会員 2,000ポイント
・シルバー会員 1,000ポイント
・その他の会員 500ポイント
実質4,980円ですので、すでにKindleなどいろいろ電子書籍デバイスも持ってはいますが、ものは試しで購入してみました。書籍を数冊読めば元が取れそうですし、レビューに使うなら余計にといった感じで勢いで購入しています。
さて、実際に届いたパッケージは以下のようなもの。楽天ブックスで購入したのははじめてですが、小さめのダンボール箱で届きました。上に置いたCDジャケットで大体の大きさがわかるかと思います。
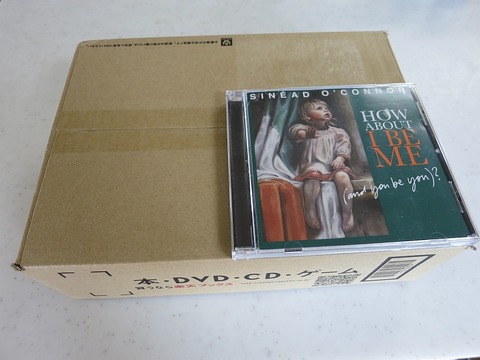
届いたダンボール箱です。

ダンボール箱の中にパッケージが入っています。
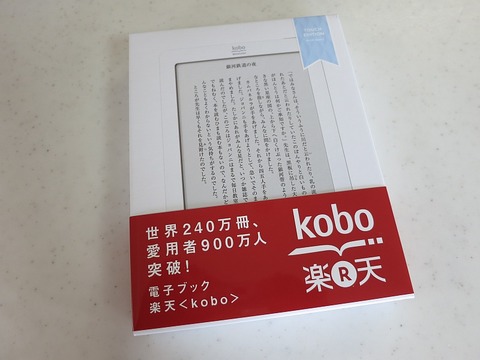
パッケージは書籍の帯のようなものが付いていました。
パッケージの中身は、kobo Touch本体、microUSBケーブル、簡易取扱説明書、注意書用紙(2枚)といった内容です。バッテリーも取り外せないので、すぐに使える状態で、手元に来た製品は3割ほど電池も残っていたのですぐに電源が入りました。

パッケージの中身です。

簡易取扱説明書を読んで初期設定を行います。

kobo Touch本体のディスプレイには保護フィルムが貼られています。

kobo Touch本体とパッケージの裏面です。ブルーを選んだのがわかります。

kobo Touch本体上部側面の右側にスライド式の電源キーが配置されていますので、電源を入れてみます。
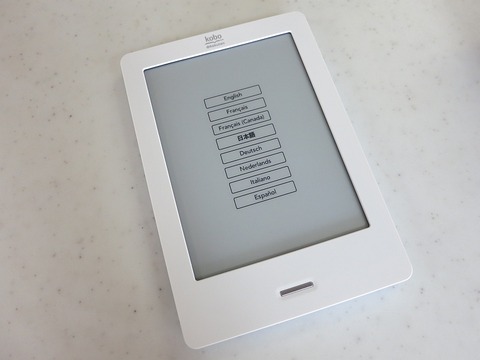
画面に言語選択が表示されるので「日本語」を選びました。
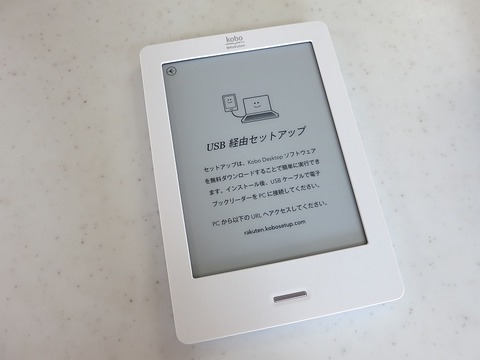
PCとUSBケーブルで接続してセットアップをするように促されます。
kobo Touchでははじめて利用するときに、microUSBケーブルでWindowsまたはMacOSのパソコンと接続して、USBセットアップを行わなければいけません。また、セットアップを行うために、事前にパソコンに「koboデスクトップアプリ」を導入しておきましょう。koboデスクトップアプリはパソコンで「Kobo - Read Freely > Home」からダウンロードして導入します。導入したらkobo TouchをパソコンにUSB接続します。
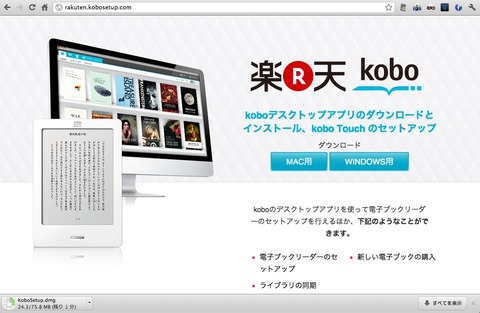
koboデスクトップアプリのダウンロードページです。
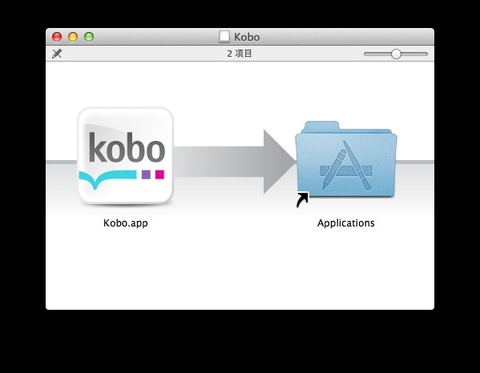
今回はMacBook Airで行ったのでMacOSのアプリをインストールします。
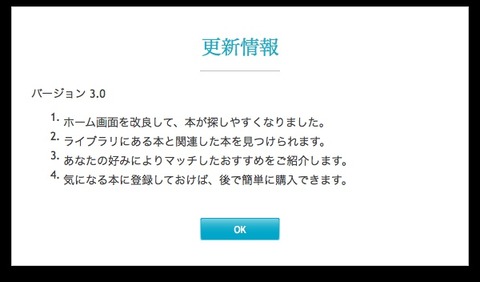
koboデスクトップアプリを起動すると更新情報が表示されます。
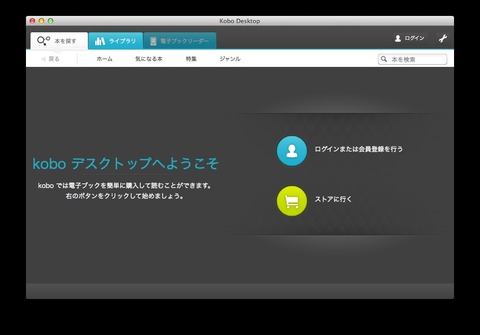
koboデスクトップアプリが起動しました。
koboデスクトップアプリをインストールして、起動した後に、kobo Touchをパソコンに付属のmicroUSBケーブルで接続します。

kobo TouchとパソコンをUSB接続したところです。
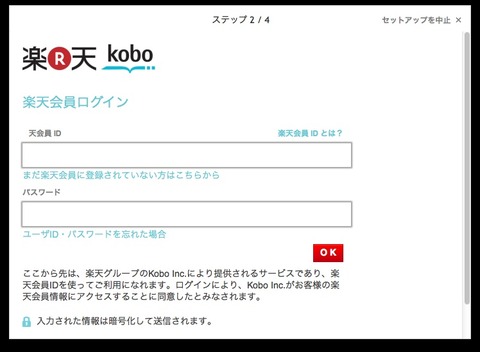
koboデスクトップアプリで楽天会員情報を入力してログインします。
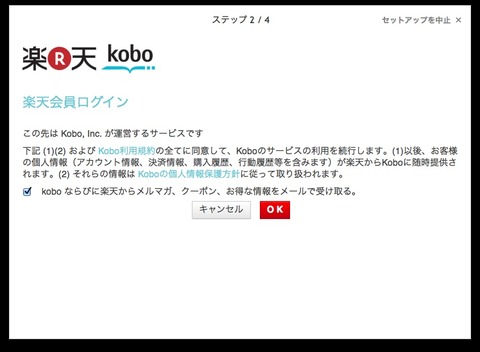
メールを受けとりたくない人はチェックを外して「OK」を選びましょう。
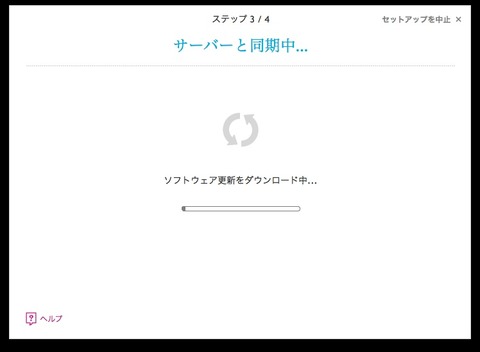
kobo Touchのソフトウェア更新や同期がはじまります。
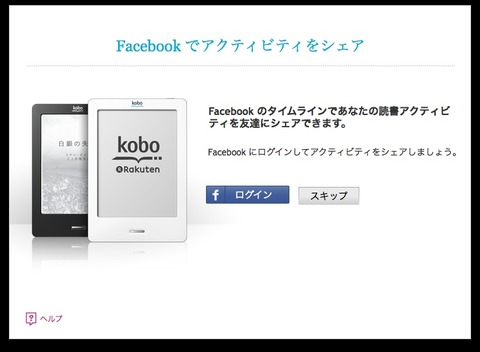
Facebookと連携したい場合はログイン、しなくていい場合はスキップします。
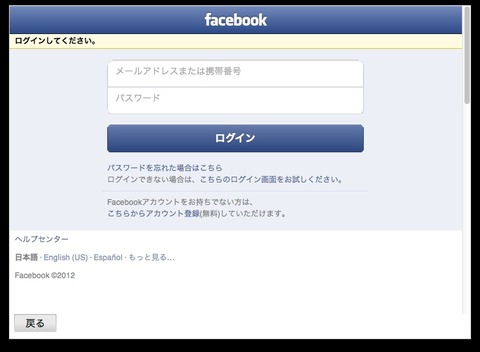
Facebook連携しておこうと思うので、Facebookのログイン情報を入力してログインします。
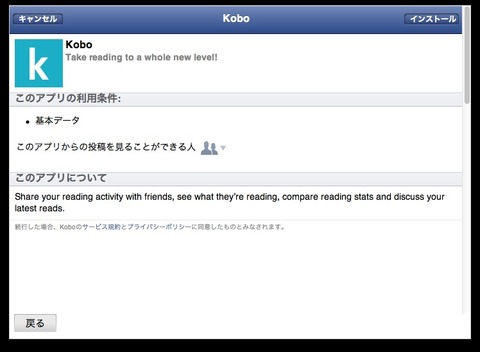
右上の「インストール」を選択します。
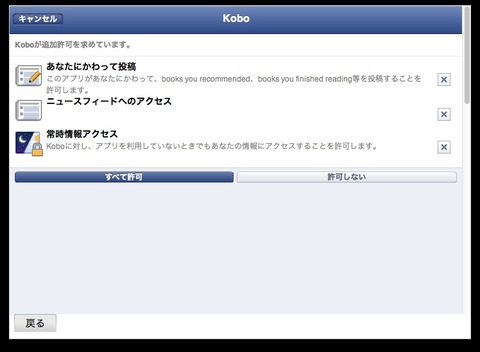
「すべて許可」を選択します。
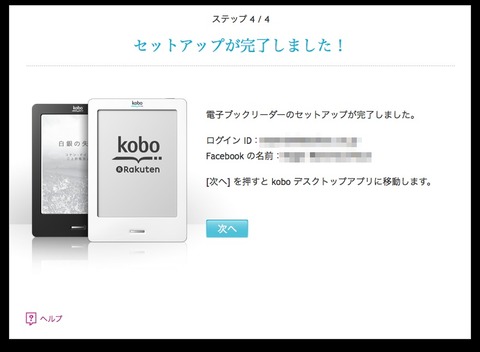
「次へ」を選択します。
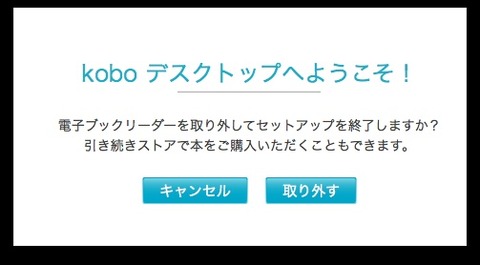
kobo Touchのセットアップが終了したので、「取り外す」を選択します。
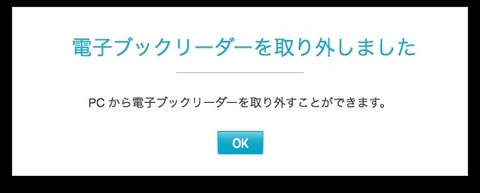
「OK」を選択し、kobo TouchとパソコンのUSB接続を外します。
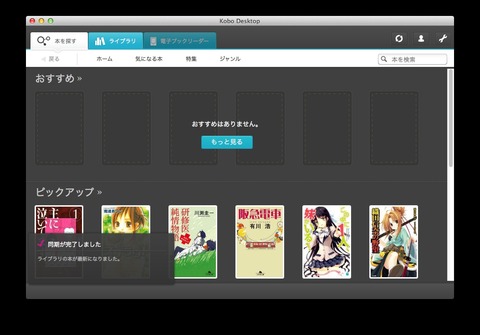
一度セットアップをしたら、kobo Touchのみでスタンドアローンで利用することもできるので、必要なければ、koboデスクトップアプリはアンインストールしてもよさそうです。ただし、ソフトウェア更新があった場合はまた導入しなければならなそうですけども……。
セットアップも終わったし、さて、さっそく使ってみようと思ったら、今度は、kobo Touchのほうが「更新中」と出て操作できません。そのまま少し待ちます。
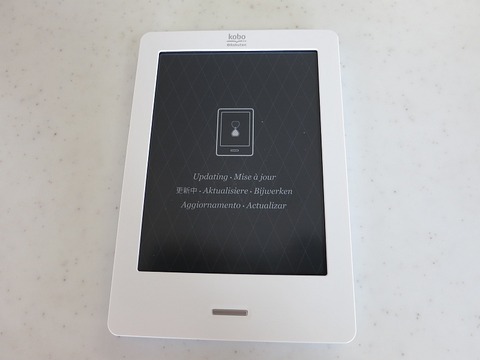
ソフトウェア更新中になります。
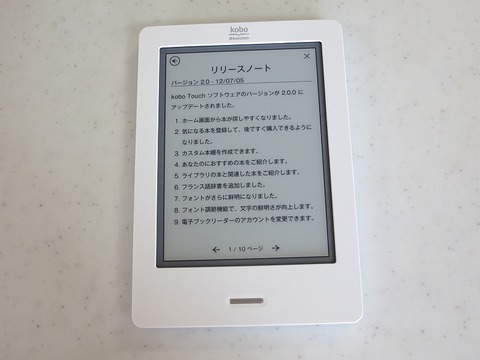
少し待つとリリース情報(更新情報)が表示されます。読まなくていい場合は右上の「×」をタップしましょう。
ようやく使えます!が、その前に、ついでなので無線LAN(Wi-Fi)で接続できるように設定しておきましょう!!
設定をするにはトップ画面の左上にある歯車アイコンをタップして、「設定」→「ワイヤレス接続」→「Wi-Fi」で接続したい無線LANアクセスポイントに接続します。

kobo Touchのトップ画面。ディスプレイ下中央にあるホームキーを押すとこの画面が表示されます。
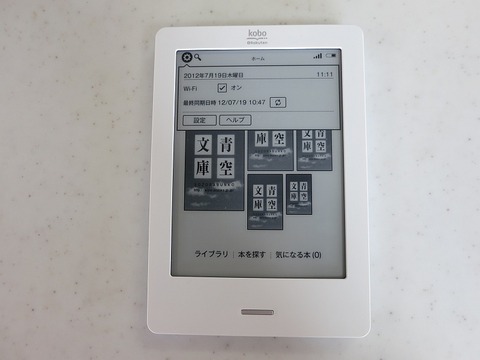
「設定」をタップします。

「ワイヤレス接続」をタップします。

「Wi-Fiに接続する」の右側にある「接続」をタップすると近くにある無縁LANアクセスポイント一覧が表示されるので、接続したいアクセスポイント(AP)をタップして、セキュリティがかかっている場合はパスワードを入力して接続します。
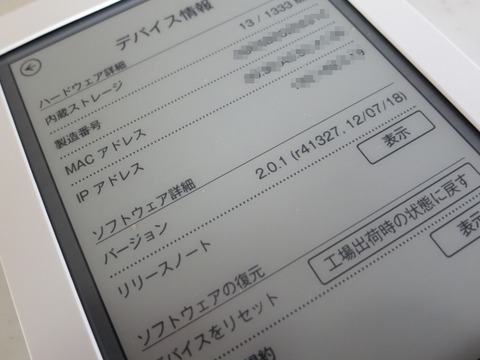
ちなみに、設定一覧で「デバイス情報」をタップするとソフトウェアバージョンが確認できます。アップデートをした後なので「2.0.1 (r41327. 12/07/18)」となっています。
これでひとまず大方のセットアップは終わりです。すでにkoboイーブックストアもアクセスできていて、購入できそうですが、長くなりましたので、それは次回にしたいと思います。
サンプルで入っている「吾輩は猫である」などを読んだりして、操作の仕方などを試しておきたいと思います。
記事執筆:memn0ck
■関連リンク
・エスマックス(S-MAX)
・エスマックス(S-MAX) smaxjp on Twitter
・楽天、国内向けに電子書籍リーダー「kobo Touch」を7月19日に発売!7,980円で事前予約なら楽天スーパーポイント還元で実質4,980円〜 - S-MAX - ライブドアブログ
・電子ブック楽天<kobo>: 読書に革命を。新しい楽しさを。