2クリックで目的のファイルを開く! Windows 7タスクバーを活用する【知っ得!虎の巻】
たとえばファイルを開く操作。通常はアプリケーションを起動し、そこで[ファイル]−[開く]を実行するといった手順をふむ。これもタスクバーを使えば、2クリックするだけで簡単に行うことができるのだ。サクッとファイルを開いてパッと仕事に取りかかる。時間に追われるビジネスマンにとってはありがたい機能だ。タスクバーを活用して、仕事の効率化を図ろう。
■知っ得 No.0141 タスクバーを使って操作性をUP!
まずはWindows XPやVistaの時とどう変わったのか、そしてその機能について見ていこう。
●Windows 7になってタスクバーはこう変わった
Windowsを起動すると、画面の下側にタスクバーが表示される。一番左側にスタートボタンがあり、右側には通知領域と呼ばれる常駐ソフトのアイコンや時刻などが表示される部分があるのはXPやVistaとWindows 7で、一見それほど変わりはない。ただ、表示されるアイコンが大きくなっているため、タスクバー自体の幅はだいぶ違う。
表示位置を画面の上、右、下に変えたり、普段は隠しておき、マウスポインターを合わせたときだけ表示されるようにすることができるのはどれも同じだ。これらの設定は、タスクバーの何もないところを右クリックし、[プロパティ]を選択すると開く設定画面で変更できる(画面1)。Windows 7では、さらに[小さいアイコンを使う]という設定項目が増えている。前述したように、Windows 7ではアイコンのサイズが大きくなっているので、画面がせまくなっていやだという人は、この項目をオンにするといいだろう。
 画面1 タスクバーのプロパティ設定画面 画面1 タスクバーのプロパティ設定画面 |
では逆に、XPやVistaとWindows 7のタスクバーの違いはというと、クイック起動がなくなった点があげられる。Windows 7のタスクバーにも、スタートボタンの横にIEやMedia Playerのアイコンが表示されているが、実はこれはクイック起動ではない。Windowsでは、アプリケーションを起動すると、タスクバーにボタンが表示される。XPやVistaでは、このボタンはアプリケーションが起動しているときしか表示されないが、Windows 7では、これを常に表示させておき、クイック起動の代わりに使うことができるのだ。
タスクバーにアプリケーションのボタンを登録するには、アプリケーションを起動した状態でボタンを右クリックして[タスクバーにこのプログラムを表示する]を選択する(画面2)、ショートカットをドラッグ&ドロップするなどといった方法がある。よく使うアプリケーションはどんどん登録しておこう。
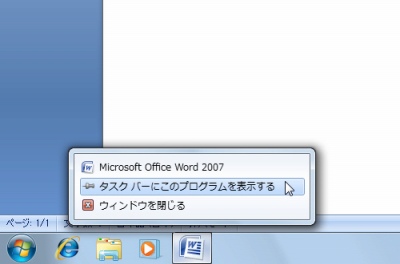 |
| 画面2 タスクバーのボタンを右クリックし、[タスクバーにこのプログラムを表示する]を選択 |
●ジャンプリストを利用して2クリックでファイルを開く
タスクバーに登録したアプリケーションのボタンは、プログラムを起動するだけではない。右クリックすることで、ジャンプリストと呼ばれるメニューを利用することができるのだ。このジャンプリストを使えば、目的のファイルを2クリックだけで開くことも可能になる。
それでは実際にジャンプリストを開いてみよう。リストに[最近使ったもの]というリストが表示され、最近開いたファイルが一覧表示される(画面3)。この一覧から目的のファイルを選べば、アプリケーションの起動からファイルの読み込みまでを一気に行うことができる。タスクバーのボタンを右クリック、ファイル名をクリックという2クリックで操作が完了するわけだ。
 画面3 ジャンプリスト。最近開いたファイルの一覧が表示される 画面3 ジャンプリスト。最近開いたファイルの一覧が表示される |
このジャンプリストには、常に表示するファイルを登録しておくこともできる。[最近使ったもの]にそのファイルが表示されているようなら、マウスポインターを合わせ、右側に表示されるピンマークをクリックしよう(画面4)。また、デスクトップやエクスプローラーからファイルをタスクバーにドラッグ&ドロップすることでも登録できる。登録したファイルはジャンプリストの上部に[いつも表示]として表示されるので、必要なファイルは登録しておくことをオススメする。
 画面4 ピンマークをクリックすると、ファイルが一覧に常に表示される 画面4 ピンマークをクリックすると、ファイルが一覧に常に表示される |
●通知領域に表示するアイコンを増やす
通知領域があるのはXPやVistaと同じだが、Windows 7では初期状態で並ぶアイコンの数が少なくなっており、そのほかのアイコンは[隠れているインジケーターを表示します]ボタンをクリックすることでウィンドウ表示されるようになっている。通知領域はいつもすっきりというわけだ。しかし、中には常に画面上に表示させておきたいアイコンもあるだろう。Windows 7では、それぞれのアイコンを個別に「アイコンと通知を表示」「通知のみを表示」「アイコンと通知を非表示」のいずれかに設定することができる。
設定は、[隠れているインジケーターを表示します]ボタンをクリックし、[カスタマイズ]を選択すると表示される画面で行う(画面5)。「アイコンと通知を表示」に設定しておけば、そのアイコンは常に通知領域に表示されるようになる。
 画面5 通知領域のアイコンの表示設定画面 画面5 通知領域のアイコンの表示設定画面 |
●クイック起動を復活する
さて、Windows 7になってなくなってしまったクイック起動だが、やはり自分はこれが使いやすいという人もいるだろう。そういう人は、以下の手順でクイック起動を復活させよう。
まずはタスクバー上で右クリックし、[タスクバーを固定する]をオフにして[ツールバー]−[新規ツールバー]を選択する。[フォルダー]に「shell:quick launch」と入力して[Enter]キーを押し、フォルダーが移動したら[フォルダーの選択]をクリックすると、タスクバーに「Quick Launch」というツールバーが表示される。これを右クリックして[ボタン名の表示]と[タイトルの表示]をオフにすれば、従来のクイック起動が表示されるようになる(画面6)。
 画面6 クイック起動が復活した 画面6 クイック起動が復活した |
このように、Windows XPやVistaとWindows 7では、タスクバーには違いがある。とはいえ、設定は変えられる。Windows 7のアプリケーションボタンが使いやすい人はこれを利用し、クイック起動の方が扱いやすいというのなら復活させる。通知領域には何が常駐しているのかを常に表示させたい人は設定を変更する。ちょっとしたことかもしれないが、自分なりの設定にすることで、仕事がやりやすくなったりイラッとさせられることが減るはずだ。
編集部:池田利夫+岡本奈知子(ジャムハウス)
制作編集:エヌプラス
Copyright 2010 livedoor. All rights reserved.
■ITライフハック
■ITライフハック Twitter
■【知っ得!虎の巻】をもっとみる
・アプリやフォルダーを素早く起動!Windows 7のタスクバーをスッキリ整理
・Windows 7のライブラリより便利! カラフルタグでファイル管理
・右クリックメニューを自分仕様にカスタマイズ!ファイル操作をより快適に
・ウィンドウをサムネイル表示してサクサク切り替え
USBメモリ最強活用テクニック (OAK MOOK 319)
posted with amazlet at 10.04.18
オークラ出版
売り上げランキング: 253286
