今までの環境を使いたい!Windows 7へのデータ移行術【知っ得!虎の巻】
■知っ得 No.0118 古いパソコンのデータを個別に移行する
ここではWindows XPのInternet Explorer7とOutlook Expressのデータを個別に移行する方法を紹介しよう。
●Internet Explorer7のお気に入りデータを移行する
Internet Explorer7のお気に入りデータを新しいパソコンに移行するには、古いパソコンでデータをエクスポートし、新しいパソコンでそれをインポートする作業が必要になる。エクスポートしたデータは、USBメモリなどの外部記憶メディアに保存すれば、それをそのまま新しいパソコンに接続してインポートを行えるので便利だ。
まずは古いパソコンでInternet Explorer7を開き、[お気に入りに追加]アイコンをクリックし、[インポートおよびエクスポート]を選択する(画面1)。データが指定したフォルダに保存される。
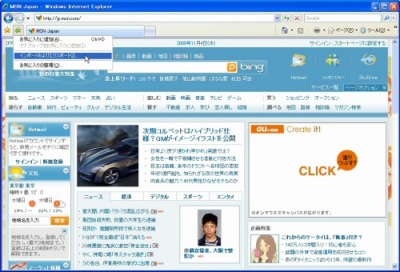 |
| 画面1[インポートおよびエクスポート]を選択する |
[インポート/エクスポート ウィザード]が開いたら[次へ]をクリックし、[インポート/エクスポートの選択]で[お気に入りのエクスポート]を選択し、[次へ]をクリックする。エクスポート元のフォルダで[Favorites]を選択して[次へ]をクリックし、エクスポート先で[ファイルまたはアドレスにエクスポートする]を選択して、エクスポート先のフォルダを指定したら[次へ]をクリックする(画面2)。[インポート/エクスポートの完了]画面で[完了]をクリックすると、データが指定したフォルダに保存される。
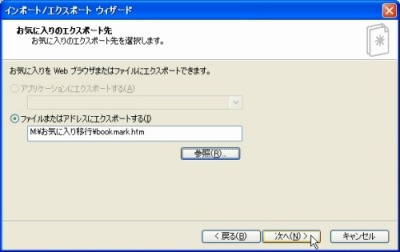 |
| 画面2 エクスポート先のフォルダを指定し[次へ]をクリックする |
新しいパソコンにエクスポートしたデータが保存されているUSBメモリなどを接続し、Internet Explorerを起動しよう。[お気に入り]をクリックし、[お気に入りに追加...]−[インポートおよびエクスポート]を選択する(画面3)。
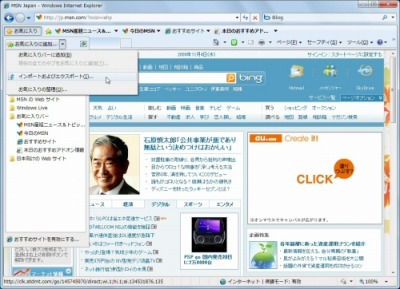 |
| 画面3[インポートおよびエクスポート]を選択する |
[インポート/エクスポート設定]画面で、[ファイルからインポートする]を選択して[次へ]をクリックし、[お気に入り]を選択して[次へ]をクリックしたら、エクスポートしたデータを選択し、[次へ]をクリックする。インポート先のフォルダを選択して[インポート]をクリックすればインポートが実行される(画面4)。[完了]をクリックしてウィザードを終了すれば、データの移行は完了だ。
 |
| 画面4 インポート先のフォルダを選択し[インポート]をクリックする |
●Outlook Expressのデータを移行する
まずは移行するデータを保存するフォルダを作成しておこう。こちらもInternet Explorerの時と同様に、USBメモリなどを利用するといいだろう。
まずはメッセージのデータをバックアップしよう。メッセージのデータファイルの保存場所は、[ツール]−[オプション]を選択すると開く[オプション]ダイアログボックスの[メンテナンス]タブの[保存先フォルダ]をクリックすると表示されるので(画面5)、このフォルダを丸ごとコピーすればいい。フォルダを探すのが大変な場合は、保存場所を示す文字列をコピーし、[スタート]−[ファイル名を指定して実行]を選択して、コピーした文字列を貼り付けて実行すれば簡単に開くことができる。
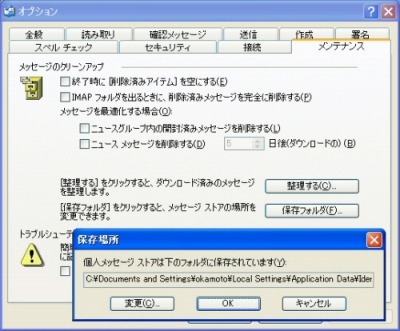 |
| 画面5 メッセージのデータの保存場所が表示される |
次にアドレス帳のデータをバックアップする。アドレス帳のデータはエクスポート機能を利用すれば簡単に保存することができる。Outlook Expressでアドレス帳を開いたら、[ファイル]−[エクスポート]−[アドレス帳]を選択する(画面6)。[エクスポートするアドレス帳ファイルの選択]画面で、ファイルを保存するフォルダを表示し、ファイル名を付けてデータを保存する。
 |
| 画面6[ファイル]−[エクスポート]−[アドレス帳]を選択する |
最後にメールアカウントをバックアップしよう。これもアドレス帳と同様、エクスポート機能を利用できる。[ツール]−[アカウント]を選択して[インターネットアカウント]ダイアログボックスを開いたら、[メール]タブでエクスポートしたいアカウントを選択して[エクスポート]をクリックする(画面7)。[インターネットアカウントのエクスポート]画面で、ファイルを保存するフォルダを表示してファイルを保存する。これで古いパソコンでの準備は完了だ。
 |
| 画面7 エクスポートしたいアカウントを選択して[エクスポート]をクリックする |
それではデータをWindows 7上のWindows Liveメールに移行しよう。移行はアカウント→メッセージデータ→アドレス帳の順番で進めるとわかりやすい。まずはデータを保存したUSBメモリなどを新しいパソコンに接続し、Windows Liveメールを起動する。[ツール]−[アカウント]を選択して[アカウント]ダイアログボックスを開き、[インポート]をクリックする(画面8)。なお、メニューバーが表示されていない場合は、画面上部にある[メニュー]アイコンをクリックして[メニューバーの表示]を選択して表示しておこう。[インターネットアカウントのインポート]ダイアログボックスで、バックアップしたアカウントのファイルを選択し、[開く]をクリックすればアカウントがインポートされ、[アカウント]ダイアログボックスの一覧に表示される。
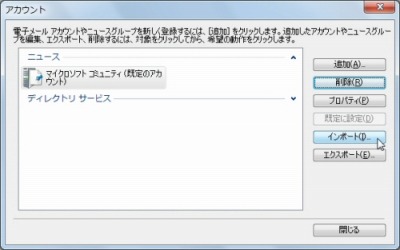 |
| 画面8[アカウント]ダイアログボックスを開き、[インポート]をクリックする |
メッセージデータをインポートするには、[ファイル]−[インポート]−[メッセージ]を選択する。インポート元でOutlook Expressを選択して[次へ]をクリックし、[メッセージの場所]でバックアップしたメッセージデータのフォルダ([Outlook Express]フォルダ)を選択したら[次へ]をクリックする(画面9)。フォルダーの選択で[すべてのフォルダー]を選択して[次へ]をクリックすれば、データがインポートされる。インポートされたメッセージは、[保存フォルダー]の[インポートされたフォルダ]内にフォルダごとに保存されるので、それぞれのメッセージを各フォルダに移動し、空になった[インポートされたフォルダ]を削除すればメッセージデータの移行は完了だ。
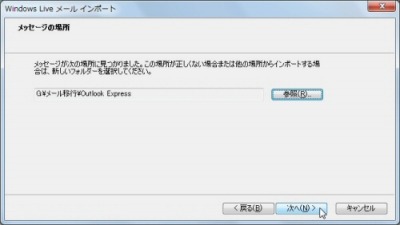 |
| 画面9 バックアップしたメッセージデータのフォルダを指定する |
アドレス帳もインポート機能を使ってインポートする。画面左下の[アドレス帳]をクリックしてアドレス帳を開き、[ファイル]−[インポート]−[Windows アドレス帳(WAB)]を選択する。[開く]ダイアログボックスでエクスポートしたアドレス帳を選択し、[開く]をクリックすると、アドレス帳がインポートされる(画面10)。
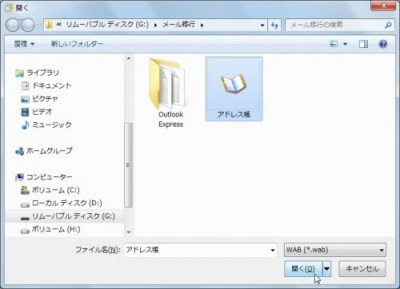 |
| 画面10 エクスポートしたアドレス帳を選択しアドレス帳をインポートする |
以上でInternet Explorerのお気に入りデータとメールのメッセージ、アドレス帳、アカウントの移行が完了する。操作自体はどれもそう難しくはないし、自分が必要とするものだけを簡単に移行できるので、わざわざ転送ツールを使わなくても……、という人はこちらの方法を試してもらいたい。
■ITライフハックがブログでもオープン
■ITライフハック Twitter
■【知っ得!虎の巻】をもっとみる
・Windows 7に今まで使っていた情報をまとめて転送
・不要ソフトをサクサク整理!「プログラムの追加と削除」を高速表示
・手間いらず!電源オフの前にハードディスクを整理
・項目を選択するだけ!簡単操作でWindowsを高速化
編集部:池田利夫、岡本奈知子(ジャムハウス)
制作編集:エヌプラス
Copyright 2009 livedoor. All rights reserved.