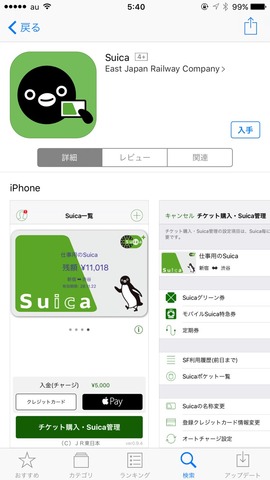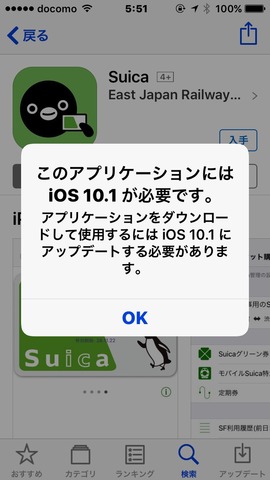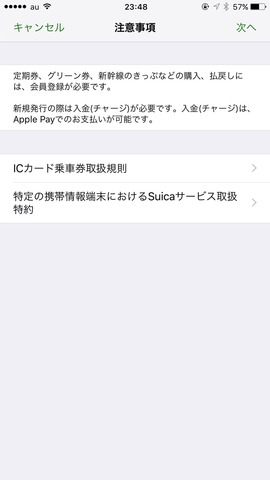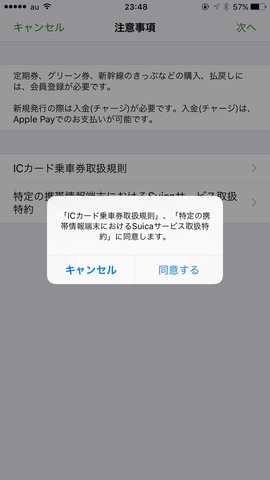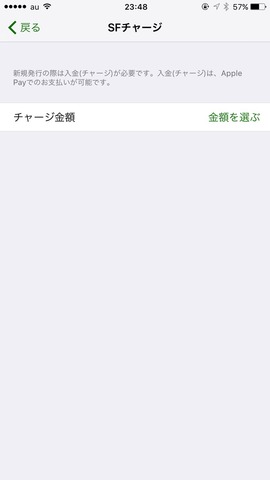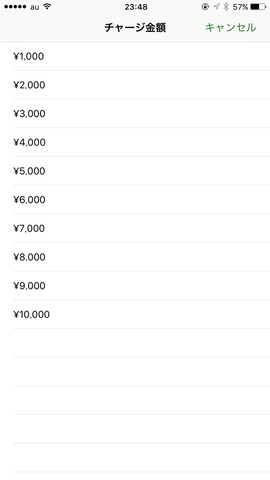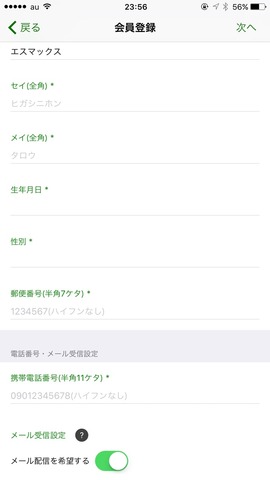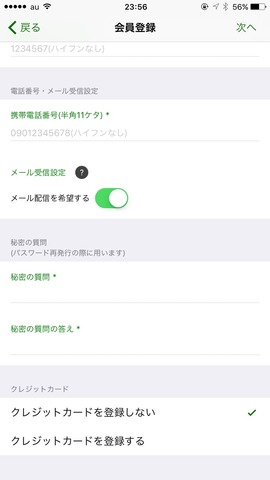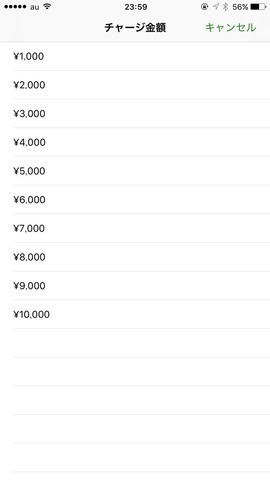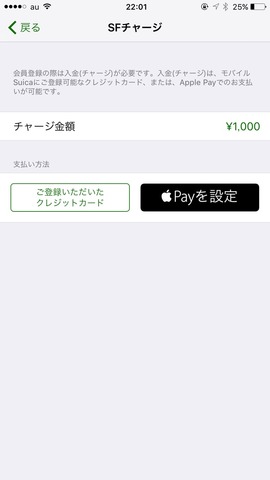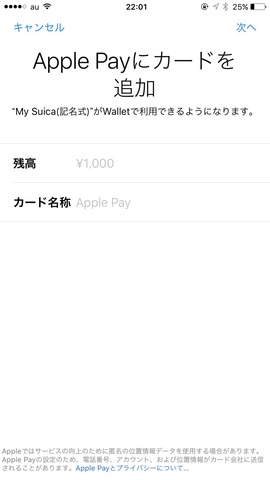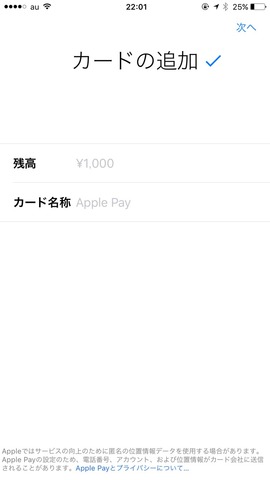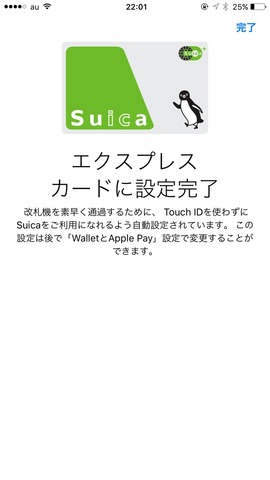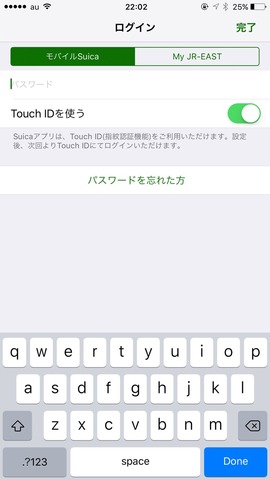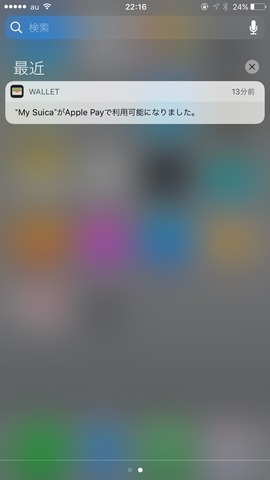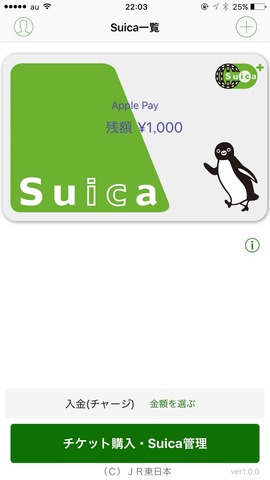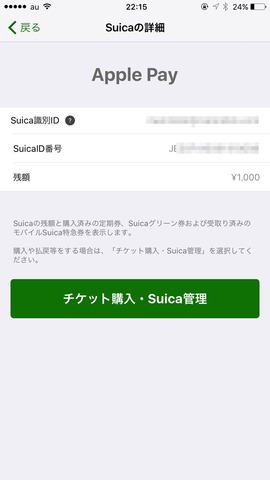JR東日本エリア以外の人でSuicaカードを持っていなくても大丈夫!iPhoneなどでSuicaを発行する方法を紹介【ハウツー】
| iPhoneでSuicaを発行して電子マネーやSuica相互乗り入れの鉄道で使おう! |
ついに日本でもiPhoneでSuicaやiD、QUICPayといった電子マネー・ICカード乗車券が使える「Apple Pay」がスタートしました。中でも注目されているのが鉄道などの交通機関でも使えるSuicaでしょう。
また、Suicaは他のPASMOやICOCA、TOICA、SUGOCAなどのICカード乗車券・電子マネーと相互利用が可能となっていますので、Apple PayがPASMOなどに対応していなくても、Apple Payに登録したSuicaでPASMOに対応した交通機関でタッチ&ゴーすることができます。
また、コンビニエンスストアなどでもSuicaは全国展開しているのでSuicaを提供している東日本旅客鉄道(以下、JR東日本)のエリア以外の人でも便利に使えるサービスです。
ただし、そういった生活圏がJR東日本エリア以外の場合にはそもそもSuicaを持っていないというケースも多いでしょう。
そのような場合でもJR東日本がSuicaのApple Pay対応に合わせて新しくiPhoneやiPadなどのiOS向けに「Suica」アプリを提供開始し、このアプリからSuicaを発行できるようにしています。
そこで今回は、まだSuicaを持っていないけれどもこれからSuicaを「iPhone 7」や「iPhone 7 Plus」、「Apple Watch Series 2」で使ってみようという人に向けてSuicaアプリでSuicaを発行する方向を紹介したいと思います。
まずはアプリ配信マーケット「App Store」から「Suica」アプリをインストールします。対応するのはiOS 10.1以降なので、iOS 10.1にしていない場合はアップデートする必要があります。
アプリをインストールしたら起動し、右下にある「Suica発行」をタッチします。続いて、発行するSuicaの種類を「Suica(無記名)」および「My Suica(記名式)」、「Suica定期券」から選びます。
なお、Suica(無記名)では支払い方法がApple Payのみ、My Suica(記名式)およびSuica定期券はApple Payだけでなくクレジットカードを登録して支払いが可能です。
また、Suica(無記名)では定期券やグリーン券、新幹線のきっぷなどの購入、払い戻しには別途会員登録が必要となります。
きっちり使うのであれば、はじめから会員登録を行なうMy Suica(記名式)が良いと思いますし、JR東日本の定期券を使っている場合には次回以降にSuica定期券から購入(発行)するのも良さそうです。
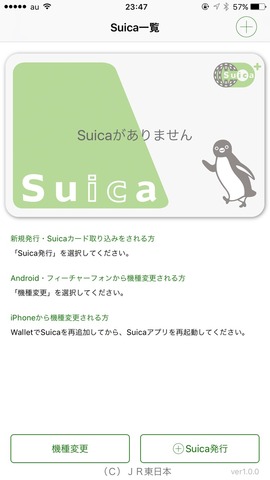
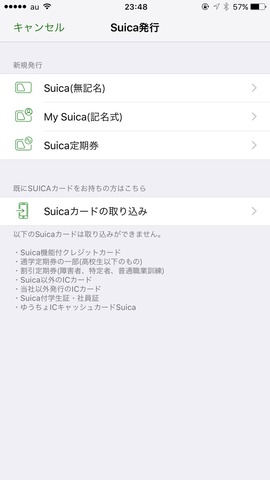
起動したら「Suica発行」を選択し、Suicaの種類を選択。フィーチャーフォンやAndroidからの機種変更なら「機種変更」を選択すればOK。ただし、機種変更するとAndroidなどには戻せないので注意が必要
●Suica(無記名)の場合
Suica(無記名)の場合ははじめにチャージする金額を決めて、Apple Payで支払いをします。ただ、Apple PayにSuicaをチャージできるクレジットカードなどが登録されていないといけないようで難易度は高いように思われました。
●My Suica(記名式)
My Suica(記名式)やSuica定期券の場合には会員登録を行います。メールアドレスと氏名、郵便番号、生年月日、性別、電話番号といった必要事項を入力します。
また、Apple Payに登録できないクレジットカードが多い中、Suicaアプリになら登録できるクレジットカードがあればチャージもできるのでApple Payでクレジットカードが登録できなかったという人はこちらを試してみると良いでしょう。
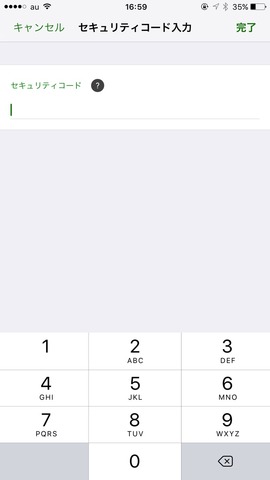
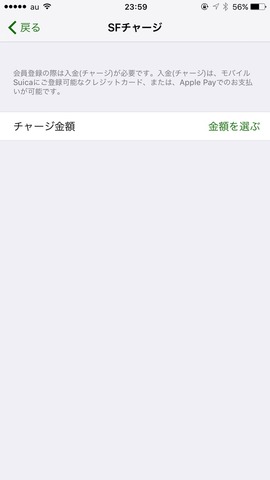
クレジットカードを登録するを選んだ場合にはカード番号と有効期限を入力し、会員登録画面の右上にある「次へ」をタッチするとセキュリティーコードの入力画面になります。カード情報が問題なければ、SFチャージ画面になるので「金額を選ぶ」をタッチ
これでSuicaアプリでSuicaを発行完了です。SuicaアプリでSuicaを発行した場合には自動的にApple PayにSuicaが登録されます。
またSuicaアプリからSuicaを発行する場合には上記のように最低チャージ金額1,000円となっています。通常、駅などでプラスチックカードのSuicaを発行する場合はデポジットとして500円を支払い、そのプラスチックカードをApple Payに取り込むとデポジットの500円は自動的にチャージされます。
つまり、どちらもSuicaを電子マネーやICカード乗車券として利用するなら発行手数料は無料といっていいかと思います。なお、プラスチックカードのSuicaをApple Payに登録(転送)した場合には、元のプラスチックカードは使えなくなるのでご注意ください。
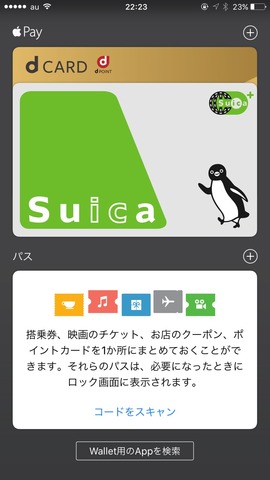
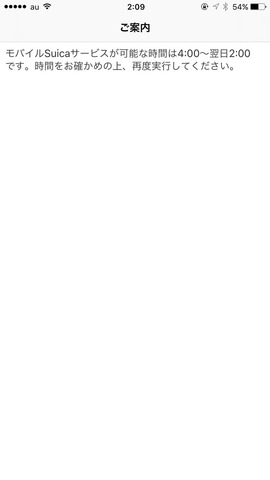
Apple Payを設定する「Wallet」アプリを起動してもきちんとSuicaがApple Payに登録されているのが確認できます。なお、SuicaアプリでのSuicaの発行は4時〜翌日2時までとなっており、2〜4時はメンテナンスで発行できないのでご注意ください
このように通常はJR東日本の駅などでSuicaのプラスチックカードを発行し、それをiPhoneのApple Payに登録(転送)する方法が一般的ですが、Suicaのプラスチックカードを持っていなくてもSuicaアプリからSuicaが発行できるようになっています。
Suicaアプリからの発行の場合はクレジットカードがないといけないのが敷居となりそうですが、そういった場合にはどうにかしてSuicaのプラスチックカードを駅などで発行してコンビニエンスストアなどでチャージする方法しかないようです。
また、駅の改札やコンビニのレジなどでタッチして使うには、FeliCaに対応した日本で販売されているiPhone 7やiPhone 7 Plus、Apple Watch Series 2が必要ですが、Apple Payに対応するアプリやWebサービスで使うならiPhone 6以降やiPad Pro、iPad Air 2、iPad mini 3以降、Apple Watch Series 1、Mac(2012年以降)でもSuicaによる電子マネー決済が使えます。
Apple PayのSuicaでの支払いがどうなっているのかを試してみたいという人は、iPhone 7など以外でも試してみてはいかがでしょうか。なお、Suicaと相互乗り入れを行っているICカード乗車券は以下の通りとなっています。
・Suica※1 PiTaPaは一部相互利用で使えない場所があります。
・PASMO
・TOICA
・ICOCA
・PiTaPa※1
・manaca
・SUGOCA
・nimoca
・はやかけん
・Kitaca
・SAPICA※2
※2 SAPICAは片利用のみ対応しており、SuicaをSAPICAエリアで利用可能ですが、SAPICAを北海道以外で使うことはできません。
記事執筆:memn0ck
価格:無料
カテゴリ:ファイナンス
開発者:East Japan Railway Company
バージョン:1.0.0
条件:iOS 10.1 以降。iPhone、iPad、および iPod touch に対応。
iTunes Store:http://itunes.apple.com/jp/app/id1156875272?mt=8

■関連リンク
・エスマックス(S-MAX)
・エスマックス(S-MAX) smaxjp on Twitter
・S-MAX - Facebookページ
・Suica 関連記事一覧 - S-MAX
・Apple Pay 関連記事一覧 - S-MAX